Cloud Station Backup её®еҠ©
Cloud Station Backup жҳҜдёҖдёӘеӨҮд»ҪжңҚеҠЎпјҢеҸҜи®©жӮЁд»ҺеӨҡдёӘе®ўжҲ·з«Ҝи®Ўз®—жңәзҡ„ж–Ү件еӨҮд»ҪеҲ°йӣҶдёӯеҢ–зҡ„ Synology дә§е“ҒгҖӮеңЁе®ўжҲ·з«Ҝи®Ўз®—жңәдёҠеӨҮд»Ҫж–Ү件д№ӢеүҚпјҢйңҖеңЁдё» Synology дә§е“ҒдёҠе®үиЈ… Cloud Station Server еҘ—件пјҢ并еңЁжҜҸеҸ°жӮЁиҰҒд»Һе…¶еӨҮд»Ҫзҡ„е®ўжҲ·з«Ҝи®Ўз®—жңәдёҠйңҖе®үиЈ… Cloud Station BackupпјҲеҸҜеңЁ Synology зҡ„дёӢиҪҪдёӯеҝғдёӯиҺ·еҫ—пјүгҖӮ
жіЁпјҡ
иӢҘиҰҒеңЁжӮЁзҡ„ Synology дә§е“ҒдёҠе®үиЈ…е’Ңз®ЎзҗҶ Cloud Station ServerпјҢиҜ·д»Ҙ adminпјҲжҲ–еұһдәҺ administrators зҫӨз»„зҡ„з”ЁжҲ·пјүиә«д»Ҫзҷ»еҪ• DSMпјҢиҝӣе…ҘеҘ—件дёӯеҝғе®үиЈ… Cloud Station ServerпјҢ然еҗҺеҚ•еҮ»еҸідёҠи§’зҡ„её®еҠ©жҢүй’®д»ҘиҺ·еҸ–дҝЎжҒҜгҖӮ
й…ҚзҪ®еӨҮд»ҪжңҚеҠЎ
д»Һ Synology дёӢиҪҪдёӯеҝғдёӢиҪҪ并е®үиЈ… Cloud Station BackupпјҢ然еҗҺж №жҚ®жң¬иҠӮзҡ„жҢҮзӨәй…ҚзҪ® Cloud Station жҸҗдҫӣзҡ„еҗҢжӯҘжңҚеҠЎгҖӮ
иӢҘиҰҒи®ҫзҪ®еӨҮд»Ҫпјҡ
- еңЁ Windows и®Ўз®—жңәпјҢиҝӣе…ҘејҖе§Ӣ > жүҖжңүзЁӢеәҸ > Synology Cloud Station Backup жқҘеҗҜеҠЁи®ҫзҪ®еҗ‘еҜјгҖӮ
- еңЁ Mac дёҠпјҢиҝӣе…ҘFinder > еә”з”ЁзЁӢеәҸ > Synology Cloud Station Backup жқҘеҗҜеҠЁеҗ‘еҜјгҖӮ
- еңЁ Linux и®Ўз®—жңәдёҠпјҢиҝӣе…Ҙ Dash > еә”з”ЁзЁӢеәҸ > Internet > Synology Cloud Station Backup жқҘеҗҜеҠЁеҗ‘еҜјгҖӮ
- еҚ•еҮ»дёӢдёҖжӯҘ继з»ӯгҖӮ
- жҢүз…§д»ҘдёӢиҜҙжҳҺжқҘй…ҚзҪ®жӮЁиҰҒеҗ‘е…¶еӨҮд»Ҫзҡ„ Synology дә§е“ҒпјҢ然еҗҺеҚ•еҮ»дёӢдёҖжӯҘпјҡ
- иҫ“е…Ҙи®Ўз®—жңәзҡ„еҗҚз§°гҖҒIP ең°еқҖгҖҒQuickConnect IDгҖҒSynology дә§е“Ғзҡ„з”ЁжҲ·еҗҚеҸҠеҜҶз ҒгҖӮеҜ№дәҺеҹҹз”ЁжҲ·пјҢдҪҝз”ЁжӮЁзҡ„еҹҹеҗҚ\з”ЁжҲ·еҗҚзҷ»еҪ•гҖӮеҜ№дәҺ LDAP з”ЁжҲ·пјҢдҪҝз”ЁвҖңз”ЁжҲ·еҗҚ@Base_DNвҖқзҷ»еҪ•гҖӮжӮЁиҝҳеҸҜйҖҡиҝҮ IPv6 зҷ»еҪ•гҖӮ
- еҰӮжһңжӮЁж— жі•иҝһжҺҘеҲ° Synology дә§е“ҒпјҢеҚ•еҮ»д»ЈзҗҶжҢүй’®еҸҜжү“ејҖд»ЈзҗҶи®ҫзҪ®зӘ—еҸЈгҖӮеЎ«е…Ҙи®ҫзҪ®е№¶йҮҚж–°иҝһжҺҘеҲ° Synology дә§е“ҒгҖӮ
- жӮЁиҝҳеҸҜеҚ•еҮ»еҸідҫ§зҡ„жҗңзҙўеӣҫж ҮпјҢCloud Station Backup е°ҶиҮӘеҠЁжҗңзҙўжң¬ең°зҪ‘з»ңдёӯзҡ„еҸҜз”Ёзҡ„ Synology дә§е“ҒгҖӮ
- йҖүжӢ©иҰҒеӨҮд»Ҫзҡ„жң¬ең°ж–Ү件еӨ№пјҢжүҖжңүзҡ„ж•°жҚ®е°ҶеӨҮд»ҪеҲ°жҳҫзӨәзҡ„зӣ®зҡ„ең°гҖӮ
- еҰӮжһңжӮЁиҰҒиҝӣдёҖжӯҘи°ғж•ҙеӨҮд»Ҫи®ҫзҪ®пјҢиҜ·еҚ•еҮ»еӨҮд»Ҫ规еҲҷд»ҘиҝҮж»ӨдёҚиҰҒеӨҮд»Ҫзҡ„ж–Ү件еӨ№е’Ңж–Ү件гҖӮ
- ж–Ү件еӨ§е°ҸдёҠйҷҗпјҡеҰӮжһңж–Ү件еӨ§дәҺзү№е®ҡеӨ§е°ҸпјҢе°Ҷж— жі•еӨҮд»ҪгҖӮ
- ж–Ү件еҗҚпјҡеҗ«жңүжҢҮе®ҡж–Ү件еҗҚзҡ„д»»дҪ•ж–Ү件е°ҶдёҚдјҡеӨҮд»ҪгҖӮ
- ж–Ү件жү©еұ•еҗҚпјҡд»»дҪ•жҢҮе®ҡж–Ү件жү©еұ•еҗҚе°ҶдёҚдјҡеӨҮд»ҪгҖӮиҜ·еңЁиЎЁж јж·»еҠ *.жү©еұ•еҗҚпјҢдҫӢеҰӮ *.isoгҖӮ
- еҚ•еҮ»еә”з”ЁжқҘдҝқеӯҳиҜҘи®ҫзҪ®гҖӮ
- жӮЁеҸҜеҚ•еҮ»еҪ“еҲ йҷӨжәҗж–Ү件еӨ№дёӯзҡ„ж–Ү件时пјҢдёҚиҰҒеҲ йҷӨиҝңзЁӢеӨҮд»Ҫж–Ү件еӨ№дёӯзҡ„ж–Ү件д»ҘйҳІжӯўеӨҮд»Ҫж–Ү件被еҲ йҷӨгҖӮ
- еҰӮжһңжӮЁиҰҒдҝ®ж”№еӨҮд»Ҫзӣ®зҡ„ең°пјҢеҚ•еҮ»йҖүжӢ©пјҡ
- и®Ўз®—жңәеҗҚз§°пјҡCloud Station Backup е°ҶеңЁиҰҒеҗ‘е…¶еӨҮд»Ҫзҡ„еӨҮд»Ҫзӣ®зҡ„ең°д»ҘжӮЁзҡ„и®Ўз®—жңәеҗҚз§°еҲӣе»әдёҖдёӘж–Ү件еӨ№гҖӮ
- еӨҮд»Ҫзӣ®зҡ„ең°пјҡиҜ·йҖүжӢ©еӨҮд»Ҫзӣ®зҡ„ең°зҡ„иҝңзЁӢж–Ү件еӨ№гҖӮ
- еҰӮжһңжӮЁиҰҒиҝӣдёҖжӯҘи°ғж•ҙеӨҮд»Ҫи®ҫзҪ®пјҢиҜ·еҚ•еҮ»еӨҮд»Ҫ规еҲҷд»ҘиҝҮж»ӨдёҚиҰҒеӨҮд»Ҫзҡ„ж–Ү件еӨ№е’Ңж–Ү件гҖӮ
- еҚ•еҮ»дёӢдёҖжӯҘ并еҚ•еҮ»е®ҢжҲҗжқҘе®ҢжҲҗи®ҫзҪ®гҖӮ
жіЁпјҡ
- иӢҘиҰҒзҹҘйҒ“жӮЁзҡ„ QuickConnect IDпјҢиҜ·д»Ҙ adminпјҲжҲ–еұһдәҺ administrators зҫӨз»„зҡ„з”ЁжҲ·пјүиә«д»Ҫзҷ»еҪ• DSMпјҢ然еҗҺжҹҘзңӢ жҺ§еҲ¶йқўжқҝ > QuickConnect еҢәеҹҹдёӯзҡ„дҝЎжҒҜгҖӮ
- еҰӮжһңжӮЁж— жі•иҝһжҺҘеҲ° Synology дә§е“ҒжҲ–дҪҝз”ЁжӮЁзҡ„з”ЁжҲ·иҜҒд№ҰдҝЎжҒҜжҺҲжқғиҝһжҺҘпјҢиҜ·жЈҖжҹҘзҪ‘з»ңи®ҫзҪ®пјҢ并确и®Ө DSM з®ЎзҗҶе‘ҳжҳҜеҗҰе·ІеҗҜз”ЁжӮЁеҜ№ Cloud Station зҡ„и®ҝй—®жқғйҷҗпјҲеңЁжҺ§еҲ¶йқўжқҝ > жқғйҷҗ > Cloud Station ServerпјүгҖӮ
- еҰӮжһңеҜ№иҝңзЁӢе…ұдә«ж–Ү件еӨ№д»…жңүеҸӘиҜ»жқғйҷҗпјҢеҲҷж— жі•е°Ҷе…¶и®ҫзҪ®дёәжӮЁзҡ„еӨҮд»Ҫзӣ®зҡ„ең°гҖӮ
- еҰӮжһңжӮЁеӢҫйҖүеҪ“еҲ йҷӨжәҗж–Ү件еӨ№дёӯзҡ„ж–Ү件时пјҢдёҚиҰҒеҲ йҷӨиҝңзЁӢеӨҮд»Ҫж–Ү件еӨ№дёӯзҡ„ж–Ү件пјҢеҲҷеҲ йҷӨжң¬ең°ж–Ү件/ж–Ү件еӨ№дёҚдјҡеҪұе“Қе·ІеӨҮд»ҪеҲ°иҝңзЁӢзӣ®зҡ„ең°зҡ„ж•°жҚ®гҖӮ
- жӮЁеҸҜи®ҫзҪ®зҡ„ж–Ү件еӨ§е°ҸдёҠйҷҗдёә 1~10240000 MBпјҢ0 иЎЁзӨәж— йҷҗеҲ¶гҖӮ
- еңЁ Cloud Station Backup дёӯдёҚж”ҜжҢҒд»ҘдёӢж–Ү件зұ»еһӢе’ҢзЎ¬зӣҳзұ»еһӢпјҡ
- Windows зЎ¬зӣҳ
- Windows еҝ«жҚ·ж–№ејҸ
- Mac еҲ«еҗҚ
- Windows з¬ҰеҸ·й“ҫжҺҘ
- йҡҗи—Ҹж–Ү件
- еёҰиҝҷдәӣеұһжҖ§зҡ„ Windows ж–Ү件еӨ№пјҡ
- OFFLINE
- REPARSE_POINT
- SYSTEM
- TEMPORARY
- Cloud Station Backup й»ҳи®ӨеңЁд»ҘдёӢжғ…еҶөдёӢдёҚдјҡеӨҮд»Ҫж–Ү件е’Ңж–Ү件еӨ№пјҡ
- ж–Ү件зұ»еһӢдёәд»ҘдёӢд№ӢдёҖпјҡ
tmp temp swp lnk - ж–Ү件еҗҚз§°д»ҘдёӢеҲ—еӯ—з¬ҰдёәејҖеӨҙпјҡ
~ - ж–Ү件еҗҚз§°дёәпјҲжҲ–еҢ…еҗ«пјүдёӢеҲ—еӯ—з¬Ұпјҡ
- @eadir
- .SynologyWorkingDirectory
- #recycle
- desktop.ini
- .DS_STORE
- Icon\r
- thumbs.db
- $Recycle.Bin
- @sharebin
- System Volume Information
- Program Files
- Program Files (x86)
- ProgramData
- #snapshot
- еҜ№дәҺ Windowsпјҡ
- ж–Ү件еӨ№жҲ–ж–Ү件и·Ҝеҫ„еҢ…еҗ«д»ҘдёӢеӯ—з¬Ұпјҡ
* : ? \ / " < > | - ж–Ү件еӨ№жҲ–ж–Ү件и·Ҝеҫ„и¶…иҝҮ 247 дёӘеӯ—з¬ҰгҖӮ
- ж–Ү件еҗҚз§°и¶…иҝҮ 255 дёӘеӯ—з¬ҰгҖӮ
- ж–Ү件зұ»еһӢжҳҜеҝ«жҚ·ж–№ејҸжҲ–з¬ҰеҸ·й“ҫжҺҘгҖӮ
- еёҰиҝҷдәӣеұһжҖ§зҡ„ж–Ү件жҲ–ж–Ү件еӨ№пјҡ
- OFFLINE
- REPARSE_POINT
- SYSTEM
- TEMPORARY
- ж–Ү件еӨ№жҲ–ж–Ү件и·Ҝеҫ„еҢ…еҗ«д»ҘдёӢеӯ—з¬Ұпјҡ
- еҜ№дәҺ Macпјҡ
- ж–Ү件еӨ№жҲ–ж–Ү件и·Ҝеҫ„еҢ…еҗ«д»ҘдёӢеӯ—з¬Ұпјҡ
\ / - ж–Ү件еӨ№жҲ–ж–Ү件и·Ҝеҫ„и¶…иҝҮ 768 дёӘеӯ—з¬ҰгҖӮ
- ж–Ү件еҗҚз§°и¶…иҝҮ 255 дёӘеӯ—з¬ҰгҖӮ
- ж–Ү件зұ»еһӢдёәд»ҘдёӢд№ӢдёҖпјҡ
- Icon
- Socket
- Device node
- FIFO
- ж–Ү件еӨ№жҲ–ж–Ү件и·Ҝеҫ„еҢ…еҗ«д»ҘдёӢеӯ—з¬Ұпјҡ
- еҜ№дәҺ Linuxпјҡ
- ж–Ү件еӨ№жҲ–ж–Ү件и·Ҝеҫ„еҢ…еҗ«д»ҘдёӢеӯ—з¬Ұпјҡ
\ / - ж–Ү件еӨ№жҲ–ж–Ү件и·Ҝеҫ„и¶…иҝҮ 2048 дёӘеӯ—з¬ҰгҖӮ
- ж–Ү件еҗҚз§°и¶…иҝҮ 255 дёӘеӯ—з¬ҰгҖӮ
- ж–Ү件зұ»еһӢдёәд»ҘдёӢд№ӢдёҖпјҡ
- Socket
- Device node
- FIFO
- ж–Ү件еӨ№жҲ–ж–Ү件и·Ҝеҫ„еҢ…еҗ«д»ҘдёӢеӯ—з¬Ұпјҡ
- ж–Ү件зұ»еһӢдёәд»ҘдёӢд№ӢдёҖпјҡ
- еҰӮжһңжң¬ең°ж–Ү件еӨ№еҗ«жңүиЈ…иҪҪзӮ№пјҢеҲҷиЈ…иҪҪзӮ№дёӯзҡ„ж–Ү件еҸҜиғҪдёҚдјҡеӨҮд»ҪпјҢеӣ дёә Cloud Station Backup ж— жі•жЈҖжөӢиЈ…иҪҪзӮ№дёӯзҡ„ж–Ү件жӣҙж”№гҖӮ
иӢҘиҰҒеҸ–ж¶ҲеӨҮд»Ҫпјҡ
- еҸҢеҮ»зі»з»ҹжүҳзӣҳдёҠзҡ„ Cloud Station Backup еӣҫж ҮгҖӮ
- еҚ•еҮ»и®ҫзҪ®е№¶еҚ•еҮ»иҝһжҺҘйҖүйЎ№еҚЎгҖӮ
- еҚ•еҮ»еҸ–ж¶Ҳй“ҫжҺҘжҢүй’®гҖӮ
жіЁпјҡ
еҸ–ж¶ҲеӨҮд»ҪеҗҺпјҢд№ӢеүҚеӨҮд»Ҫзҡ„ж•°жҚ®е°Ҷдҝқз•ҷеңЁжңҚеҠЎеҷЁдёҠгҖӮдҪҶжүҖжңүзҡ„ж•°жҚ®йғҪйңҖиҰҒеңЁдёӢж¬Ўи®ҫзҪ®еӨҮд»Ҫд»»еҠЎж—¶еҶҚж¬ЎеӨ„зҗҶгҖӮ
з®ЎзҗҶеӨҮд»Ҫ
еҸҢеҮ»зі»з»ҹжүҳзӣҳдёҠзҡ„ Cloud Station Backup еӣҫж Үд»ҘеҗҜеҠЁдё»еә”з”ЁзЁӢеәҸгҖӮ
иӢҘиҰҒз®ЎзҗҶеӨҮд»Ҫпјҡ
- еҚ•еҮ»жҡӮеҒңеҸҜжҡӮеҒңеӨҮд»ҪгҖӮ
- еҚ•еҮ»жҒўеӨҚд»ҘжҒўеӨҚеӨҮд»ҪгҖӮ
иӢҘиҰҒдҝ®ж”№иҰҒеӨҮд»Ҫзҡ„е…ұдә«ж–Ү件еӨ№пјҡ
- еҚ•еҮ»и®ҫзҪ® > еӨҮд»ҪжәҗгҖӮ
- еӢҫйҖүиҰҒеӨҮд»Ҫзҡ„ж–Ү件еӨ№пјҢеҸ–ж¶ҲеӢҫйҖүдёҚиҰҒеӨҮд»Ҫзҡ„ж–Ү件еӨ№гҖӮ
- еҚ•еҮ»еә”з”Ёд»Ҙдҝқеӯҳи®ҫзҪ®гҖӮ
иӢҘиҰҒжӣҙж”№еӨҮд»Ҫ规еҲҷпјҡ
- еҚ•еҮ»и®ҫзҪ® > еӨҮд»ҪжәҗгҖӮ
- еңЁеӨҮд»Ҫ规еҲҷдёӯпјҢйҮҚж–°й…ҚзҪ®жӮЁзҡ„и®ҫзҪ®гҖӮ
- еҚ•еҮ»еә”з”ЁжқҘдҝқеӯҳи®ҫзҪ®гҖӮ
иӢҘиҰҒиҮӘеҠЁеӨҮд»Ҫж–Ү件пјҢиҜ·жү§иЎҢд»ҘдёӢж“ҚдҪңд№ӢдёҖпјҡ
- жҠҠиҰҒеӨҮд»Ҫзҡ„ж–Ү件зҪ®дәҺи®Ўз®—жңәдёҠзҡ„еӨҮд»Ҫж–Ү件еӨ№дёӯгҖӮеӨҮд»ҪиҝҗиЎҢж—¶пјҢе·ІдёҠдј гҖҒжӯЈеңЁдёҠдј е’ҢеңЁдёҠдј йҳҹеҲ—дёӯзҡ„ж–Ү件е°ҶеңЁдё»еә”з”ЁзЁӢеәҸдёӯзҡ„жңҖж–°жҙ»еҠЁдёӢжҳҫзӨәгҖӮ
- еҰӮжһңжӮЁиҰҒжҡӮеҒңжҲ–жҒўеӨҚеӨҮд»ҪпјҢиҜ·еҚ•еҮ»дё»еә”з”ЁзЁӢеәҸдёӯзҡ„жҡӮеҒңжҲ–жҒўеӨҚгҖӮ
жіЁпјҡ
Cloud Station Backup еҗҢж—¶еҸҜдёҠдј жңҖеӨҡдёүдёӘж–Ү件еҲ°зӣ®ж ҮжңҚеҠЎеҷЁгҖӮ
иҝһжҺҘ
жӮЁеҸҜеңЁиҝһжҺҘдёӯдҝ®ж”№д»ЈзҗҶи®ҫзҪ®е’ҢжңҚеҠЎеҷЁиҝһжҺҘдҝЎжҒҜгҖӮ
иӢҘиҰҒзј–иҫ‘д»ЈзҗҶи®ҫзҪ®пјҢиҜ·жү§иЎҢд»ҘдёӢж“ҚдҪңпјҡ
- еҸҢеҮ» Cloud Station Backup еӣҫж ҮжҲ–йҖүжӢ©иҸңеҚ•дёӯзҡ„дё»еә”з”ЁзЁӢеәҸгҖӮ
- еҚ•еҮ»и®ҫзҪ® > иҝһжҺҘгҖӮ
- еҚ•еҮ»е·ҰдёӢи§’зҡ„д»ЈзҗҶгҖӮ
- еӢҫйҖүиҮӘеҠЁжЈҖжөӢжқҘдҪҝз”Ёзі»з»ҹжҸҗдҫӣзҡ„д»ЈзҗҶи®ҫзҪ®гҖӮжҲ–еӢҫйҖүжүӢеҠЁжқҘжҢҮе®ҡжӮЁиҮӘе·ұзҡ„д»ЈзҗҶжңҚеҠЎеҷЁ IP е’Ңз«ҜеҸЈгҖӮ
- еӢҫйҖүеҗҜз”Ёд»ЈзҗҶжңҚеҠЎеҷЁйӘҢиҜҒ并иҫ“е…Ҙд»ЈзҗҶжңҚеҠЎеҷЁйӘҢиҜҒзҡ„з”ЁжҲ·еҗҚе’ҢеҜҶз ҒгҖӮ
- еҚ•еҮ»еә”з”ЁжқҘдҝқеӯҳиҜҘи®ҫзҪ®гҖӮ
жіЁпјҡ
еҗҜз”Ёд»ЈзҗҶеҗҺпјҢCloud Station Backup е°Ҷе§Ӣз»ҲйҖҡиҝҮд»ЈзҗҶиҝһжҺҘеҲ° Synology дә§е“ҒгҖӮ
еҗҜз”Ё SSL еҠ еҜҶиҝһжҺҘ
иҜҒд№ҰеҸҜз”ЁдәҺзЎ®дҝқ Synology дә§е“ҒдёҺи®Ўз®—жңәд№Ӣй—ҙзҡ„ж•°жҚ®дј иҫ“е®үе…ЁпјҢжӢҘжңүиҜҒд№ҰеҸҜи®©з”ЁжҲ·еңЁеҸ‘йҖҒд»»дҪ•дҝқеҜҶдҝЎжҒҜд№ӢеүҚеҜ№дё»жңҚеҠЎеҷЁиҝӣиЎҢйӘҢиҜҒгҖӮжӮЁеҸҜеңЁ DSM дёҠеҜје…ҘдҝЎд»»жңәжһ„йўҒеҸ‘зҡ„иҜҒд№ҰпјҲеңЁжҺ§еҲ¶йқўжқҝ > е®үе…ЁжҖ§ > иҜҒд№ҰпјүпјҢеҗҜз”Ёе®ўжҲ·з«Ҝи®Ўз®—жңәдёҠ Cloud Station зҡ„е®үе…ЁиҝһжҺҘпјҢ然еҗҺзі»з»ҹе°ҶеҜ№з»ҷеҮәзҡ„иҜҒд№ҰиҝӣиЎҢйӘҢиҜҒпјҢд»ҘзЎ®дҝқ Cloud Station иҝһжҺҘеҸ—еҲ°дҝқжҠӨгҖӮиҜ·иҝӣиЎҢд»ҘдёӢж“ҚдҪңд»ҘеҗҜз”Ё SSL ж•°жҚ®дј иҫ“еҠ еҜҶпјҡ
- еҸҢеҮ» Cloud Station Backup еӣҫж ҮжҲ–йҖүжӢ©иҸңеҚ•дёӯзҡ„дё»еә”з”ЁзЁӢеәҸгҖӮ
- еҚ•еҮ»и®ҫзҪ® > иҝһжҺҘгҖӮ
- еӢҫйҖүеҗҜз”Ё SSL ж•°жҚ®дј иҫ“еҠ еҜҶгҖӮ
- еҚ•еҮ»еә”з”ЁжқҘдҝқеӯҳи®ҫзҪ®гҖӮ
жіЁпјҡ
еҰӮжһң Cloud Station Backup ж— жі•йӘҢиҜҒ SSL иҜҒд№ҰпјҢиҝҷеҸҜиғҪж„Ҹе‘ізқҖе®ғжҳҜдёҖдёӘдёҚеҸ—дҝЎд»»зҡ„иҮӘжҲ‘зӯҫзҪІиҜҒд№ҰпјҢжҲ–иҖ…жңүдәәеҸҜиғҪжӯЈе°қиҜ•жӢҰжҲӘжӮЁзҡ„иҝһжҺҘгҖӮиҜ·иҝӣе…ҘжҺ§еҲ¶йқўжқҝ > е®үе…ЁжҖ§ > иҜҒд№Ұд»ҘиҺ·еҸ–жӣҙеӨҡдҝЎжҒҜгҖӮ
иӢҘиҰҒзј–иҫ‘дёҺ Cloud Station Server зҡ„й“ҫжҺҘпјҡ
- еҸҢеҮ» Cloud Station Backup еӣҫж ҮжҲ–йҖүжӢ©иҸңеҚ•дёӯзҡ„дё»еә”з”ЁзЁӢеәҸгҖӮ
- еҚ•еҮ»и®ҫзҪ® > иҝһжҺҘгҖӮ
- иҫ“е…Ҙж–°зҡ„ IP ең°еқҖпјҲжҲ– QuickConnect IDпјүгҖҒз”ЁжҲ·еҗҚе’ҢеҜҶз ҒгҖӮ
- еҚ•еҮ»еә”з”ЁжқҘдҝқеӯҳи®ҫзҪ®гҖӮ
з®ЎзҗҶеӨҮд»Ҫж–Ү件е’ҢеҺҶеҸІзүҲжң¬
Cloud Station Server дјҡдҝқеӯҳеҗ„дҝ®ж”№ж–Ү件зҡ„еҺҶеҸІзүҲжң¬гҖӮжӮЁжҜҸж¬Ўдҝ®ж”№ж–Ү件时пјҢйғҪдјҡеҲӣе»әдёҖдёӘеӨҮд»ҪзүҲжң¬пјҢд»ҘеӨҮж„ҸеӨ–иҜҜж“ҚдҪңжҲ–йңҖиҰҒжҒўеӨҚеҲ°ж—§зүҲжң¬д№ӢйңҖгҖӮ
еңЁе®ўжҲ·з«Ҝи®Ўз®—жңәдёҠпјҢжӮЁеҸҜдҪҝз”ЁвҖңзүҲжң¬иө„жәҗз®ЎзҗҶеҷЁвҖқжқҘжөҸи§ҲеӨҮд»Ҫж•°жҚ®зҡ„еҺҶеҸІзүҲжң¬пјҢ并е°Ҷе…¶иҝҳеҺҹеҲ°зү№е®ҡж—¶й—ҙгҖӮ
иӢҘиҰҒдёӢиҪҪеӨҮд»Ҫж–Ү件зҡ„ж—§зүҲжң¬пјҡ
- еҚ•еҮ»зүҲжң¬иө„жәҗжөҸи§ҲеҷЁеҸҜжү“ејҖвҖңзүҲжң¬иө„жәҗжөҸи§ҲеҷЁвҖқгҖӮ
- жӮЁйҡҸж—¶еҸҜйҖҡиҝҮе°Ҷж—¶й—ҙзәҝжӢ–ж”ҫеҲ°зү№е®ҡж—¶й—ҙжқҘжҹҘзңӢж–Ү件еҺҶеҸІгҖӮжӮЁиҝҳеҸҜдҪҝз”Ёж—ҘеҺҶеҝ«йҖҹи·іиҪ¬иҮіжӮЁж„ҹе…ҙи¶Јзҡ„еҸҰдёҖдёӘж—ҘжңҹгҖӮ
- йҖүжӢ©жӮЁиҰҒдёӢиҪҪзҡ„ж–Ү件并еҚ•еҮ»дёӢиҪҪгҖӮ
- жӮЁиҝҳеҸҜеҚ•еҮ»жөҸи§Ҳд»ҘеүҚзҡ„зүҲжң¬еҸҜз«ӢеҚіжҹҘзңӢж–Ү件зҡ„жүҖжңүеҺҶеҸІзүҲжң¬пјҢ然еҗҺеҚ•еҮ»дёӢиҪҪеҸҜдёӢиҪҪжүҖйҖүзҡ„зүҲжң¬гҖӮ
иӢҘиҰҒе°ҶеӨҮд»Ҫж–Ү件жҲ–ж–Ү件еӨ№иҝҳеҺҹиҮізү№е®ҡж—¶й—ҙпјҡ
- еҚ•еҮ»зүҲжң¬иө„жәҗжөҸи§ҲеҷЁеҸҜжү“ејҖвҖңзүҲжң¬иө„жәҗжөҸи§ҲеҷЁвҖқгҖӮ
- жӮЁйҡҸж—¶еҸҜйҖҡиҝҮе°Ҷж—¶й—ҙзәҝжӢ–ж”ҫеҲ°зү№е®ҡж—¶й—ҙжқҘжҹҘзңӢж–Ү件еҺҶеҸІгҖӮжӮЁиҝҳеҸҜдҪҝз”Ёж—ҘеҺҶеҝ«йҖҹи·іиҪ¬иҮіжӮЁж„ҹе…ҙи¶Јзҡ„еҸҰдёҖдёӘж—ҘжңҹгҖӮ
- йҖүжӢ©иҰҒиҝҳеҺҹзҡ„ж–Ү件жҲ–ж–Ү件еӨ№пјҢ然еҗҺеҚ•еҮ»иҝҳеҺҹгҖӮ
иӢҘиҰҒдёӢиҪҪжҲ–иҝҳеҺҹеҲ йҷӨзҡ„ж–Ү件жҲ–ж–Ү件еӨ№пјҡ
- еҚ•еҮ»зүҲжң¬иө„жәҗжөҸи§ҲеҷЁеҸҜжү“ејҖвҖңзүҲжң¬иө„жәҗжөҸи§ҲеҷЁвҖқгҖӮ
- еҚ•еҮ»жҳҫзӨәеҲ йҷӨзҡ„ж–Ү件гҖӮйҖүжӢ©жӯӨйҖүйЎ№еҗҺпјҢжүҖжңүеҲ йҷӨзҡ„ж–Ү件е°ҶжҳҫзӨәеңЁвҖңзүҲжң¬иө„жәҗжөҸи§ҲеҷЁвҖқдёӯгҖӮ
- жӮЁеҸҜдҪҝз”ЁдёҖиҲ¬ж–Ү件зӣёеҗҢзҡ„жӯҘйӘӨдёӢиҪҪжҲ–иҝҳеҺҹеҲ йҷӨзҡ„ж–Ү件жҲ–ж–Ү件еӨ№гҖӮ
иӢҘиҰҒжЈҖжҹҘдёӢиҪҪжҲ–иҝҳеҺҹиҝҮзЁӢпјҡ
- еҚ•еҮ»зүҲжң¬иө„жәҗжөҸи§ҲеҷЁеҸҜжү“ејҖвҖңзүҲжң¬иө„жәҗжөҸи§ҲеҷЁвҖқгҖӮ
- еҚ•еҮ»еҸідёҠи§’зҡ„жҢүй’®еҸҜжү“ејҖд»»еҠЎеҲ—иЎЁгҖӮ
- дёӢиҪҪе’ҢиҝҳеҺҹд»»еҠЎзҡ„иҝӣзЁӢе°ҶжҳҫзӨәеңЁд»»еҠЎеҲ—иЎЁдёӯгҖӮ
иӢҘиҰҒи®ҝй—® Synology NAS жҲ– Synology Router дёҠзҡ„еӨҮд»Ҫж–Ү件пјҢиҜ·жү§иЎҢд»ҘдёӢд»»дҪ•ж“ҚдҪңпјҡ
- дҪҝз”ЁиҜҒд№ҰдҝЎжҒҜзҷ»еҪ• DSM жҲ– SRMпјҢиҝӣе…Ҙ File Station 并жөҸи§Ҳ home > CloudStation > еӨҮд»Ҫд»Ҙи®ҝй—®жӮЁзҡ„ж–Ү件гҖӮ
- еҰӮжһңжӮЁзҡ„еӨҮд»Ҫзӣ®зҡ„ең°еңЁе…ұдә«ж–Ү件еӨ№дёӯпјҢеҲҷж–Ү件еҸҜд»Ҙд»Һ File Station зҡ„еҗҢдёҖе…ұдә«ж–Ү件еӨ№дёӯзӣҙжҺҘи®ҝй—®гҖӮ
еҲ йҷӨ Cloud Station Backup
иӢҘиҰҒеҲ йҷӨ Mac дёҠзҡ„ Cloud Station Backupпјҡ
- иҝӣе…ҘFinder > еә”з”ЁзЁӢеәҸ并еҸій”®еҚ•еҮ» Cloud Station Backup еә”з”ЁзЁӢеәҸпјҢ然еҗҺйҖүжӢ©еҘ—件еҶ…е®№гҖӮ
- иҝӣе…ҘеҶ…е®№ > SharedSupportгҖӮ
- еӨҚеҲ¶е’ҢзІҳиҙҙеҲ йҷӨ Synology Cloud Station Backup иҮіжЎҢйқўгҖӮ
- еҸҢеҮ»еҲ йҷӨ Synology Cloud Station Backup еҸҜд»Һ Mac и®Ўз®—жңәеҚёиҪҪ Cloud Station BackupгҖӮ
---------------------------------------------------------------------------------------------------
ITи§ЈеҶіж–№жЎҲпјҡ
ж–Ү件е…ұдә«гҖҒз§Ғжңүдә‘зӣҳгҖҒдјҒдёҡзҪ‘зӣҳ и§ЈеҶіж–№жЎҲ
еӯҳеӮЁйӣ·з”өDAS гҖҒSANгҖҒIPSAN ISCSI и§ЈеҶіж–№жЎҲ
дјҒдёҡзә§еӯҳеӮЁи§ЈеҶіж–№жЎҲ
еӨҮд»Ҫ е®№зҒҫи§ЈеҶіж–№жЎҲ
йҳІеӢ’зҙўз—…жҜ’и§ЈеҶіж–№жЎҲ
NAS еә”з”ЁеңәжҷҜпјҡе®ҢзҫҺи§ЈеҶіж–Ү件е…ұдә«/ж–Ү件еҲҶдә«й—®йўҳпјҢжӣҝд»Јдј з»ҹж–Ү件жңҚеҠЎеҷЁ
NASзҪ‘з»ңеӯҳеӮЁ ж–Ү件NASеӯҳеӮЁ гҖӮ
зҫӨжҷ–еӨҮд»ҪдёҖдҪ“жңә йҖӮз”ЁдәҺзҡ„дјҒзә§еӨҮд»ҪиҪҜ件жңүпјҡ
пјҲacronis е®үе…ӢиҜәж–Ҝ /veeamе®үзӣҹ/veritasеҚҺзқҝжі°/commvault ж…·еӯҡжІғеҫ· /arcserver )
PHD virtual , Nakivo, IBM spectrum protect , (TSM) HP data protector
DELL EMC Networker Quest
еӣҪеҶ…еӨҮд»ҪиҪҜ件пјҡйјҺз”ІпјҢзҒ«жҳҹд»“пјҢUPMпјҢжөӘж“ҺпјҢзҲұж•°
й»‘зҫӨжҷ–ж— жі•еҚҮзә§пјҢжҳ“дёўеӨұж•°жҚ®пјҢе»әи®®з”ЁзҷҪзҫӨжҷ–пјҢй»‘зҫӨжҷ–жҙ—зҷҪ
synology partnerпјҡж·ұеңіеӣҪдәҝеӣҪйҷ…пјҲеҮҜжҙӣиңңпјү дёҠжө·дё–е№ідјҹдёҡ
жңҚеҠЎеҢәеҹҹпјҡеӣӣе·қзҫӨжҷ– жҲҗйғҪзҫӨжҷ– иҘҝи—ҸзҫӨжҷ– йҮҚеәҶзҫӨжҷ–иҙөе·һзҫӨжҷ– иҙөйҳізҫӨжҷ– дә‘еҚ—зҫӨжҷ– жҳҶжҳҺзҫӨжҷ–
зҫӨжҷ–й…Қ件пјҡзҫӨжҷ–й’ҘеҢҷ зҫӨжҷ–зҪ‘еҚЎ зҫӨжҷ–еҶ…еӯҳ зҫӨжҷ–з”өжәҗ зҫӨжҷ–дё»жқҝ
зҫӨжҷ–з»ҙдҝ®пјҡзҫӨжҷ–дҝқдҝ®дҝқеҶ…дҝқеӨ–з»ҙдҝ® зҫӨжҷ–зЎ¬зӣҳж•°жҚ®жҒўеӨҚ зҫӨжҷ–е®ўжңҚ зҫӨжҷ–дҝқдҝ® зҫӨжҷ–з»ҙдҝ®пјү
зҫӨжҷ–ж•°жҚ®жҒўеӨҚпјҡ жңҚеҠЎеҷЁж•°жҚ®жҒўеӨҚ raidж•°жҚ®жҒўеӨҚ nasж•°жҚ®жҒўеӨҚ еёҢжҚ·ж•°жҚ®жҒўеӨҚ иҘҝж•°зЎ¬зӣҳжҒўеӨҚ seagate ж•°жҚ®жҒўеӨҚ WDж•°жҚ®жҒўеӨҚ
еӣҪиЎҢеҺҹиЈ…жӯЈе“ҒпјҲеӣҪд»ЈпјҢжҖ»д»ЈзҗҶпјҢжҖ»еҲҶй”Җе•Ҷпјүж–№жЎҲйҖӮз”ЁжңәеһӢпјҡ
18-зі»еҲ—: FS1018гҖҒRS3618xsгҖҒDS3018xsгҖҒRS2818RP+гҖҒRS2418(RP)+гҖҒRS818(RP)+гҖҒDS918+гҖҒDS718+гҖҒDS418гҖҒDS418playгҖҒDS218+гҖҒгҖҒDS218playгҖҒDS418jгҖҒDS218гҖҒDS218jгҖҒDS118пјӣ
17-зі»еҲ—: FS3017гҖҒFS2017гҖҒRS18017xs+гҖҒRS4017xs+гҖҒRS3617xs+гҖҒRS3617RPxsгҖҒRS3617xsгҖҒDS1817+гҖҒDS1517+гҖҒDS1817гҖҒDS1517гҖҒRS217пјӣ
16-зі»еҲ—: RS18016xs+гҖҒRS2416(RP)+гҖҒDS916+гҖҒDS716+IIгҖҒDS716+гҖҒRS816гҖҒDS416гҖҒDS416playгҖҒDS216+IIгҖҒDS216+гҖҒDS216playгҖҒDS416slimгҖҒDS416jгҖҒDS216гҖҒDS216jгҖҒDS216seгҖҒDS116гҖҒNVR216пјӣ
15-зі»еҲ—: RC18015xs+гҖҒDS3615xsгҖҒDS2015xsгҖҒRS815(RP)+гҖҒDS2415+гҖҒDS1515+гҖҒDS415+гҖҒRS815гҖҒDS1515гҖҒDS715гҖҒDS415playгҖҒDS215+гҖҒDS215jгҖҒDS115гҖҒDS115jгҖҒDS1815+пјӣ
14-зі»еҲ—: RS3614xs+гҖҒRS2414(RP)+гҖҒRS814(RP)+гҖҒRS814гҖҒDS414гҖҒDS214+гҖҒDS214playгҖҒRS214гҖҒDS414jгҖҒDS414slimгҖҒDS214гҖҒDS214seгҖҒDS114гҖҒEDS14пјӣ
13-зі»еҲ—: RS10613xs+гҖҒRS3413xs+гҖҒDS2413+гҖҒDS1813+гҖҒDS1513+гҖҒDS713+гҖҒDS413гҖҒDS213+гҖҒDS413jгҖҒDS413jгҖҒDS213гҖҒDS213jгҖҒDS213airпјӣ
12-зі»еҲ—: DS212jпјӣ
科жұҮ科жҠҖ --- дё“дёҡж•°жҚ®еӨҮд»ҪжңҚеҠЎе•Ҷ
ж— и®әжӮЁзҡ„ITжһ¶жһ„жҳҜ жң¬ең°еҢ–гҖҒдә‘з«ҜгҖҒиҝҳжҳҜж··е’Ңдә‘ йғҪиғҪжҸҗдҫӣдёҖз«ҷејҸж•°жҚ®еӨҮд»Ҫж–№жЎҲгҖӮ
еӣӣе·қжҲҗйғҪзҫӨжҷ–е®ҳж–№жҺҲжқғж ёеҝғд»ЈзҗҶе•ҶпјҲдјҒдёҡзә§жңҚеҠЎе•Ҷпјү
еӣӣе·қжҲҗйғҪзҫӨжҷ–synologyи§ЈеҶіж–№жЎҲдёӯеҝғ
еӣӣе·қжҲҗйғҪзҫӨжҷ–synologyдҪ“йӘҢдёӯеҝғ
еӣӣе·қжҲҗйғҪзҫӨжҷ–synologyе”®еҗҺз»ҙдҝ®дёӯеҝғ
еӣӣе·қжҲҗйғҪзҫӨжҷ–synologyе®ҳж–№жҺҲжқғдё“еҚ–еә—
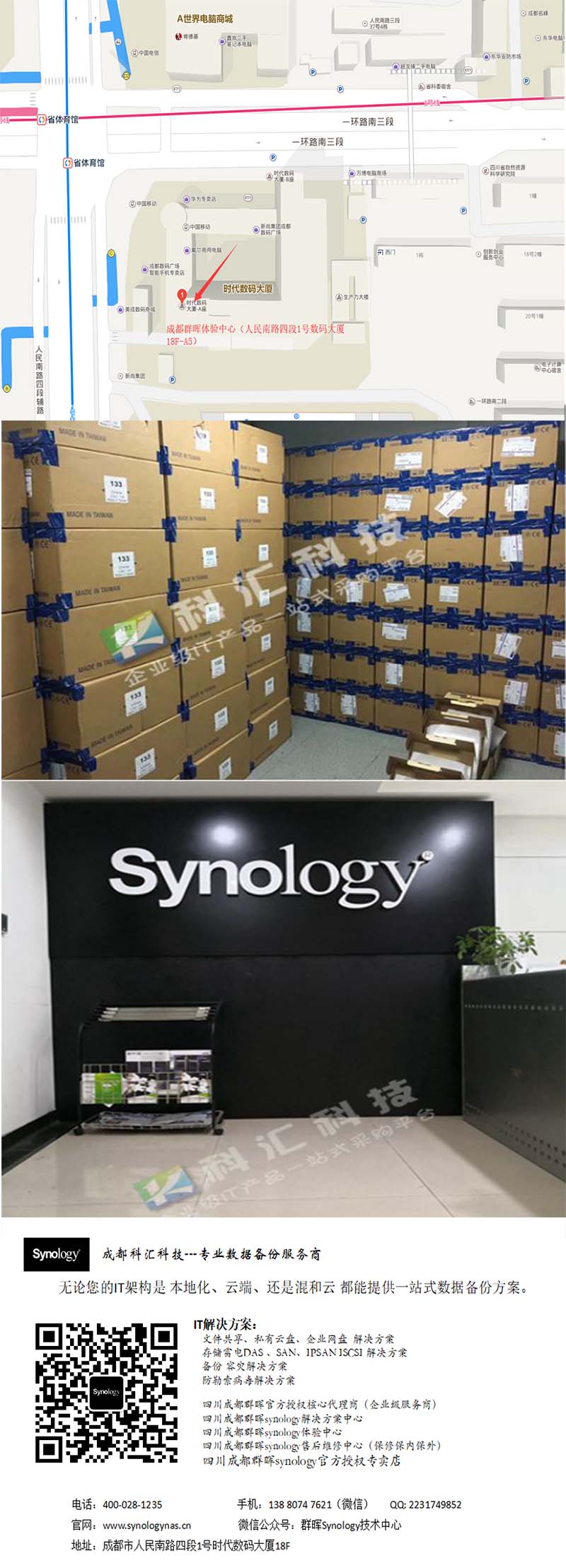
жҲҗйғҪ科жұҮ科жҠҖжңүйҷҗе…¬еҸё
ең°еқҖпјҡжҲҗйғҪеёӮдәәж°‘еҚ—и·Ҝеӣӣж®ө1еҸ·ж—¶д»Јж•°з ҒеӨ§еҺҰ18F
зҫӨжҷ–з”өиҜқпјҡ400-028-1235пјҲзҫӨжҷ–400пјү
QQ: 2231749852
жүӢжңәпјҡ138 8074 7621пјҲеҫ®дҝЎпјү
еҫ®дҝЎе…¬дј—еҸ·пјҡзҫӨжҷ–SynologyжҠҖжңҜдёӯеҝғ
вҖӢвҖӢ





