Cloud Station Drive её®еҠ©
Cloud Station жҳҜж–Ү件е…ұдә«жңҚеҠЎпјҢеҸҜи®©жӮЁеңЁйӣҶдёӯеҢ–зҡ„ Synology дә§е“ҒгҖҒеӨҡеҸ°е®ўжҲ·з«Ҝи®Ўз®—жңәгҖҒ移еҠЁи®ҫеӨҮе’Ң Synology дә§е“Ғд№Ӣй—ҙеҗҢжӯҘж–Ү件гҖӮиҰҒеңЁ Synology дә§е“ҒдёҺи®Ўз®—жңәд№Ӣй—ҙж— зјқеҗҢжӯҘжӮЁзҡ„ж•°жҚ®пјҢеҝ…йЎ»е°Ҷ Synology дә§е“ҒйҖүжӢ©дёәдё»жңҚеҠЎеҷЁпјҢе…¶дҪҷе·Ій…ҚеҜ№зҡ„и®Ўз®—жңәеҲҷдјҡеҒҡдёәе®ўжҲ·з«Ҝи®ҫеӨҮгҖӮдёҺе®ўжҲ·з«Ҝи®Ўз®—жңәеҗҢжӯҘж–Ү件д№ӢеүҚпјҢйңҖеңЁдё» Synology дә§е“ҒдёҠе®үиЈ… Cloud Station Server еҘ—件пјҢиҖҢеңЁжӮЁиҰҒдёҺе…¶еҗҢжӯҘзҡ„жҜҸеҸ°е®ўжҲ·з«Ҝи®Ўз®—жңәдёҠйңҖе®үиЈ…е®ўжҲ·з«Ҝеә”з”ЁзЁӢеәҸ
жіЁпјҡ
иӢҘиҰҒеңЁжӮЁзҡ„ Synology дә§е“ҒдёҠе®үиЈ…е’Ңз®ЎзҗҶ Cloud Station ServerпјҢиҜ·д»Ҙ adminпјҲжҲ–еұһдәҺ administrators зҫӨз»„зҡ„з”ЁжҲ·пјүиә«д»Ҫзҷ»еҪ•пјҢиҝӣе…ҘеҘ—件дёӯеҝғе®үиЈ… Cloud Station ServerпјҢ然еҗҺеҚ•еҮ»еҸідёҠи§’зҡ„её®еҠ©жҢүй’®д»ҘиҺ·еҸ–дҝЎжҒҜгҖӮ
й…ҚзҪ®еҗҢжӯҘжңҚеҠЎ
д»Һ Synology дёӢиҪҪдёӯеҝғдёӢиҪҪ并е®үиЈ… Cloud StationпјҢ然еҗҺж №жҚ®жң¬иҠӮзҡ„жҢҮзӨәй…ҚзҪ® Cloud Station жҸҗдҫӣзҡ„еҗҢжӯҘжңҚеҠЎгҖӮ
иӢҘиҰҒи®ҫзҪ® Cloud Station Driveпјҡ
- еңЁ Windows и®Ўз®—жңәпјҢиҝӣе…ҘејҖе§Ӣ > жүҖжңүзЁӢеәҸ > Synology Cloud Station Drive жқҘеҗҜеҠЁи®ҫзҪ®еҗ‘еҜјгҖӮ
- еңЁ Mac дёҠпјҢиҝӣе…ҘFinder > еә”з”ЁзЁӢеәҸ > Synology Cloud Station Drive жқҘеҗҜеҠЁеҗ‘еҜјгҖӮ
- еңЁ Linux и®Ўз®—жңәдёҠпјҢиҝӣе…Ҙ Dash > еә”з”ЁзЁӢеәҸ > Internet > Synology Cloud Station Drive жқҘеҗҜеҠЁеҗ‘еҜјгҖӮ
- еҚ•еҮ»дёӢдёҖжӯҘ继з»ӯгҖӮ
- жҢүз…§д»ҘдёӢиҜҙжҳҺжқҘй…ҚзҪ®жӮЁиҰҒеҗҢжӯҘзҡ„ Synology дә§е“ҒпјҢ然еҗҺеҚ•еҮ»дёӢдёҖжӯҘпјҡ
- иҫ“е…Ҙ Synology дә§е“Ғзҡ„ IP ең°еқҖжҲ– QuickConnect IDгҖҒз”ЁжҲ·еҗҚе’ҢеҜҶз ҒгҖӮеҜ№дәҺеҹҹз”ЁжҲ·пјҢдҪҝз”ЁжӮЁзҡ„еҹҹеҗҚ\з”ЁжҲ·еҗҚзҷ»еҪ•гҖӮеҜ№дәҺ LDAP з”ЁжҲ·пјҢдҪҝз”ЁвҖңз”ЁжҲ·еҗҚ@Base_DNвҖқзҷ»еҪ•гҖӮжӮЁиҝҳеҸҜйҖҡиҝҮ IPv6 зҷ»еҪ•гҖӮ
- еҰӮжһңжӮЁж— жі•иҝһжҺҘеҲ° Synology дә§е“ҒпјҢеҚ•еҮ»д»ЈзҗҶжҢүй’®еҸҜжү“ејҖд»ЈзҗҶи®ҫзҪ®зӘ—еҸЈгҖӮеЎ«е…Ҙи®ҫзҪ®е№¶йҮҚж–°иҝһжҺҘеҲ° Synology дә§е“ҒгҖӮ
- жӮЁиҝҳеҸҜеҚ•еҮ»еҸідҫ§зҡ„жҗңзҙўеӣҫж ҮпјҢCloud Station Drive е°ҶиҮӘеҠЁжҗңзҙў LAN дёӯзҡ„е…¶е®ғ Synology дә§е“ҒгҖӮ
- йҖүжӢ©иҰҒеҗҢжӯҘзҡ„жң¬ең°е’ҢиҝңзЁӢж–Ү件еӨ№гҖӮеҰӮжһңжӮЁиҰҒиҝӣдёҖжӯҘи°ғж•ҙеҗҢжӯҘи®ҫзҪ®пјҢиҜ·еҚ•еҮ»й«ҳзә§гҖӮ
- жӮЁеҸҜеңЁж–Ү件еӨ№е’Ңж–Ү件иҝҮж»ӨеҷЁдёӯжҢҮе®ҡдёҚиҰҒеҗҢжӯҘзҡ„ж–Ү件еӨ№е’Ңж–Ү件пјҡ
- ж–Ү件еӨ§е°ҸдёҠйҷҗпјҡеҰӮжһңж–Ү件еӨ§дәҺзү№е®ҡеӨ§е°ҸпјҢе°Ҷж— жі•еӨҮд»ҪгҖӮ
- ж–Ү件еҗҚпјҡеҗ«жңүжҢҮе®ҡж–Ү件еҗҚзҡ„д»»дҪ•ж–Ү件е°ҶдёҚдјҡеӨҮд»ҪгҖӮ
- ж–Ү件жү©еұ•еҗҚпјҡд»»дҪ•жҢҮе®ҡж–Ү件жү©еұ•еҗҚе°ҶдёҚдјҡеӨҮд»ҪгҖӮиҜ·еңЁиЎЁж јж·»еҠ *.жү©еұ•еҗҚпјҢдҫӢеҰӮ *.isoгҖӮ
- жӮЁиҝҳеҸҜе°ҶжЁЎејҸеҗҢжӯҘеҲ°дёӨжӯҘйӘӨеҗҢжӯҘжҲ–еҸӘд»Һ Cloud Station Server дёӢиҪҪж•°жҚ®гҖӮ
- еҸ–ж¶ҲеӢҫйҖүеҗҜз”Ёй«ҳзә§дёҖиҮҙжҖ§жЈҖжөӢеҸҜйҷҚдҪҺж–Ү件жҜ”иҫғдёӯжүҖйңҖзҡ„ж—¶й—ҙе’Ңзі»з»ҹиө„жәҗгҖӮжӯӨж“ҚдҪңдјҡйҷҚдҪҺж–Ү件жҜ”иҫғзҡ„еҮҶзЎ®жҖ§гҖӮ
- еҚ•еҮ»еә”з”ЁжқҘдҝқеӯҳи®ҫзҪ®гҖӮ
- жӮЁеҸҜеңЁж–Ү件еӨ№е’Ңж–Ү件иҝҮж»ӨеҷЁдёӯжҢҮе®ҡдёҚиҰҒеҗҢжӯҘзҡ„ж–Ү件еӨ№е’Ңж–Ү件пјҡ
- еҚ•еҮ»дёӢдёҖжӯҘ并еҚ•еҮ»е®ҢжҲҗжқҘе®ҢжҲҗи®ҫзҪ®гҖӮ
жіЁпјҡ
- иӢҘиҰҒзҹҘйҒ“жӮЁзҡ„ QuickConnect IDпјҢиҜ·д»Ҙ adminпјҲжҲ–еұһдәҺ administrators зҫӨз»„зҡ„з”ЁжҲ·пјүиә«д»Ҫзҷ»еҪ• DSMпјҢ然еҗҺжҹҘзңӢ жҺ§еҲ¶йқўжқҝ > QuickConnect еҢәеҹҹдёӯзҡ„дҝЎжҒҜгҖӮ
- еҰӮжһңжӮЁж— жі•иҝһжҺҘеҲ° Synology дә§е“ҒжҲ–дҪҝз”ЁжӮЁзҡ„з”ЁжҲ·иҜҒд№ҰдҝЎжҒҜжҺҲжқғиҝһжҺҘпјҢиҜ·жЈҖжҹҘзҪ‘з»ңи®ҫзҪ®пјҢ并确и®Ө DSM з®ЎзҗҶе‘ҳжҳҜеҗҰе·ІеҗҜз”ЁжӮЁеҜ№ Cloud Station зҡ„и®ҝй—®жқғйҷҗпјҲеңЁжҺ§еҲ¶йқўжқҝ > жқғйҷҗ > Cloud Station ServerпјүгҖӮ
- еҰӮжһңжӮЁеҜ№иҝңзЁӢе…ұдә«ж–Ү件еӨ№д»…жңүеҸӘиҜ»жқғйҷҗпјҢеҲҷжӮЁеҸӘиғҪй…ҚзҪ®д»…дёӢиҪҪд»»еҠЎпјҢиҝҷж„Ҹе‘ізқҖжӮЁеңЁжң¬ең°ж–Ү件еӨ№дёӯзҡ„жӣҙж”№е°ҶдёҚдјҡиў«еҗҢжӯҘеҲ° Cloud Station ServerгҖӮеҸӘжңүеҜ№иҝңзЁӢж–Ү件еӨ№жңүиҜ»/еҶҷжқғйҷҗзҡ„еёҗжҲ·жүҚиғҪй…ҚзҪ®еҸҢеҗ‘еҗҢжӯҘгҖӮиҝҷе°ұжҳҜиҜҙпјҢеҰӮжһңзҷ»еҪ•еёҗжҲ·жІЎжңүиҝңзЁӢж–Ү件еӨ№зҡ„еҶҷе…ҘжқғйҷҗпјҢжӮЁеҸӘиғҪе°ҶеҗҢжӯҘж–№еҗ‘и®ҫзҪ®дёәд»…дёӢиҪҪгҖӮ
- жӮЁеҸҜи®ҫзҪ®зҡ„ж–Ү件еӨ§е°ҸдёҠйҷҗдёә 0~10240000 MBпјҢ0 иЎЁзӨәж— йҷҗеҲ¶гҖӮ
- еҗҜз”Ёй«ҳзә§дёҖиҮҙжҖ§жЈҖжөӢеҸҜзЎ®дҝқеҗҢжӯҘзҡ„еҮҶзЎ®жҖ§пјҢCloud Station Drive еңЁеҗ„з§ҚйңҖиҰҒеҗҲ并зҡ„жғ…еҪўдёӢпјҢе°ҶжҜ”иҫғе…¶е®ғжқЎд»¶пјҢеҰӮзҡ„ж•ЈеҲ—гҖҒжү§иЎҢдҪҚе’Ңж–Ү件许еҸҜгҖӮжӯӨж“ҚдҪңйңҖиҰҒжӣҙеӨҡзҡ„ж—¶й—ҙе’Ңиө„жәҗд»Ҙе®ҢжҲҗеҗҢжӯҘд»»еҠЎгҖӮ
иӢҘиҰҒж·»еҠ ж–°еҗҢжӯҘд»»еҠЎпјҡ
- еҚ•еҮ»еҲӣе»әгҖӮ
- йҖүжӢ©иҰҒеңЁе…¶дёӯеҲӣе»әж–°д»»еҠЎзҡ„ NAS 并еҚ•еҮ»дёӢдёҖжӯҘгҖӮ
- йҖүжӢ©жң¬ең°ж–Ү件еӨ№е’ҢжӮЁиҰҒеҗҢжӯҘзҡ„иҝңзЁӢе…ұдә«ж–Ү件еӨ№пјҢ并еңЁжүҖйңҖзҡ„дҪҚзҪ®еә”з”Ёй«ҳзә§и®ҫзҪ®гҖӮ
- еҚ•еҮ»дёӢдёҖжӯҘжқҘе®ҢжҲҗи®ҫзҪ®гҖӮ
жіЁпјҡ
- ж–Ү件еӨ№е·ІеҗҢжӯҘпјҢжҲ–иҖ…ж— жі•йҖүжӢ©е·ІеҗҢжӯҘж–Ү件еӨ№зҡ„зҘ–ж–Ү件еӨ№жҲ–еӯҗж–Ү件еӨ№гҖӮ
- еңЁ Cloud Station Drive дёӯдёҚж”ҜжҢҒд»ҘдёӢж–Ү件зұ»еһӢе’ҢзЎ¬зӣҳзұ»еһӢпјҡ
- Windows зЎ¬зӣҳ
- Windows еҝ«жҚ·ж–№ејҸ
- Mac еҲ«еҗҚ
- Windows з¬ҰеҸ·й“ҫжҺҘ
- йҡҗи—Ҹж–Ү件
- еёҰиҝҷдәӣеұһжҖ§зҡ„ Windows ж–Ү件еӨ№пјҡ
- OFFLINE
- REPARSE_POINT
- SYSTEM
- TEMPORARY
иӢҘиҰҒдёҺеҸҰдёҖеҸ° Synology дә§е“Ғе»әз«Ӣж–°иҝһжҺҘпјҡ
- еҚ•еҮ»еҲӣе»әгҖӮ
- йҖүжӢ©еҸҰдёҖдёӘ Synology дә§е“ҒпјҢ然еҗҺиҫ“е…ҘжӮЁзҡ„зҷ»еҪ•дҝЎжҒҜгҖӮеҚ•еҮ»дёӢдёҖжӯҘгҖӮ
- йҖүжӢ©жң¬ең°ж–Ү件еӨ№пјҢ然еҗҺйҖүжӢ©жӮЁиҰҒеҗҢжӯҘзҡ„иҝңзЁӢе…ұдә«ж–Ү件еӨ№гҖӮеҰӮжһңжӮЁиҰҒдҝ®ж”№еҗҢжӯҘи®ҫзҪ®пјҢеҚ•еҮ»еҗҢжӯҘ规еҲҷгҖӮ
- еҚ•еҮ»дёӢдёҖжӯҘжқҘе®ҢжҲҗи®ҫзҪ®гҖӮ
иӢҘиҰҒеҸ–ж¶ҲиҝһжҺҘпјҡ
- йҖүжӢ©иҰҒдҝ®ж”№зҡ„иҝһжҺҘ并еҚ•еҮ»жңҚеҠЎеҷЁеҗҚз§°еҸідҫ§зҡ„дёӢжӢүиҸңеҚ•гҖӮ
- еҚ•еҮ»еҸ–ж¶Ҳй“ҫжҺҘгҖӮ
з®ЎзҗҶеҗҢжӯҘд»»еҠЎ
жӮЁеҸҜйҖҡиҝҮдё»йЎөйқўйЎ¶йғЁзҡ„жҢүй’®жқҘз®ЎзҗҶеҗҢжӯҘд»»еҠЎгҖӮ
иӢҘиҰҒз®ЎзҗҶеҗҢжӯҘд»»еҠЎпјҡ
- еҚ•еҮ»еҸҜй«ҳдә®жӮЁиҰҒз®ЎзҗҶзҡ„еҗҢжӯҘд»»еҠЎ
- еҚ•еҮ»жҡӮеҒңгҖҒжҒўеӨҚжҲ–еҲ йҷӨд»ҘжҡӮеҒңгҖҒжҒўеӨҚжҲ–еҲ йҷӨд»»еҠЎгҖӮ
- еңЁеҗҢжӯҘж–Ү件еӨ№дёӯпјҢжӮЁиҝҳеҸҜеҸій”®еҚ•еҮ»д»»дҪ•еӯҗж–Ү件еӨ№д»ҘеҒңжӯўжҲ–жҒўеӨҚеҗҢжӯҘгҖӮ
жіЁпјҡ
еҲ йҷӨд»»еҠЎеҗҺпјҢеҰӮжһңиҰҒйҮҚж–°й“ҫжҺҘпјҢеҸҜиғҪйңҖиҰҒе…ЁйқўйҮҚж–°еҗҢжӯҘгҖӮеҪ“жӮЁи®ҫзҪ®ж–°иҝһжҺҘж—¶пјҢCloud Station Drive е°ҶиҮӘеҠЁжҜ”иҫғе·Іжңүзҡ„ж–Ү件且仅дёҠдј жҲ–дёӢиҪҪе·ІдҪңзҡ„жӣҙж”№гҖӮ
иӢҘиҰҒжӣҙж”№еҗҢжӯҘ规еҲҷпјҡ
- йҖүжӢ©жӮЁиҰҒз®ЎзҗҶзҡ„еҗҢжӯҘд»»еҠЎпјҢ并еҚ•еҮ»еҗҢжӯҘ规еҲҷгҖӮ
- жӮЁеҸҜеңЁж–Ү件еӨ№е’Ңж–Ү件йҖүйЎ№еҚЎдёӯпјҢйҮҚзҪ®жүҖйҖүд»»еҠЎзҡ„йҖүжӢ©жҖ§еҗҢжӯҘ规еҲҷгҖӮ
- жӮЁеҸҜеңЁеҗҢжӯҘжЁЎејҸйҖүйЎ№еҚЎдёӯпјҢйҮҚзҪ®жүҖйҖүд»»еҠЎзҡ„еҗҢжӯҘж–№еҗ‘жҲ–дҝ®ж”№й«ҳзә§дёҖиҮҙжҖ§жЈҖжҹҘи®ҫзҪ®гҖӮ
жіЁпјҡ
- еҰӮжһңзҷ»еҪ•еёҗжҲ·жІЎжңүиҝңзЁӢж–Ү件еӨ№зҡ„еҶҷе…ҘжқғйҷҗпјҢжӮЁеҸӘиғҪе°ҶеҗҢжӯҘж–№еҗ‘и®ҫзҪ®дёәд»…дёӢиҪҪгҖӮ
еҗҢжӯҘе’Ңз®ЎзҗҶжӮЁзҡ„ж–Ү件
Cloud Station Drive еңЁжӮЁзҡ„и®Ўз®—жңәи®ҫзҪ®е®ҢжҲҗеҗҺпјҢжӮЁеҸҜд»ҘејҖе§ӢеңЁ Synology дә§е“Ғд»ҘеҸҠжӮЁзҡ„е…¶д»–и®Ўз®—жңәд№Ӣй—ҙеҗҢжӯҘж–Ү件гҖӮ
иӢҘиҰҒи®ҝй—®ж–Ү件пјҢиҜ·жү§иЎҢд»ҘдёӢж“ҚдҪңд№ӢдёҖпјҡ
- еҚ•еҮ»еҗҢжӯҘд»»еҠЎдёӢзҡ„й“ҫжҺҘеҸҜжү“ејҖи®Ўз®—жңәдёҠзҡ„ Cloud Station Drive ж–Ү件еӨ№пјҢ然еҗҺйҖүжӢ©жӮЁиҰҒи®ҝй—®зҡ„ж–Ү件жҲ–ж–Ү件еӨ№гҖӮ
- еңЁ Cloud Station Drive жүҳзӣҳиҸңеҚ•дёӯпјҢжӮЁеҸҜеҚ•еҮ»еҸідёҠи§’зҡ„ж–Ү件еӨ№еӣҫж Үд»Ҙи®ҝй—® Cloud Station Drive ж–Ү件еӨ№гҖӮ
- дҪҝз”ЁжӮЁзҡ„ DSM з”ЁжҲ·иҜҒд№ҰдҝЎжҒҜзҷ»еҪ• DSMпјҢиҝӣе…Ҙ File StationпјҢ然еҗҺжөҸи§ҲиҮі home > CloudStation > DriveпјҲеҜ№дәҺд»Һд№ӢеүҚзҡ„ Cloud Station зүҲжң¬еҚҮзә§зҡ„з”ЁжҲ·дёә home > CloudStationпјүеҸҜи®ҝй—®жӮЁзҡ„дё“жңүж–Ү件гҖӮеҰӮжһңжӮЁеҗҢжӯҘзҡ„ж–Ү件дҪҚеңЁе…ұдә«ж–Ү件еӨ№дёӯпјҢеҲҷж–Ү件еҸҜд»Ҙд»Һ File Station зҡ„еҗҢдёҖе…ұдә«ж–Ү件еӨ№дёӯзӣҙжҺҘи®ҝй—®гҖӮ
иӢҘиҰҒеҗҢжӯҘж–Ү件пјҢиҜ·иҝӣиЎҢдёӢеҲ—д»»дёҖж“ҚдҪңпјҡ
- е°ҶжӮЁзҡ„ж–Ү件ж”ҫе…Ҙи®Ўз®—жңәдёӯзҡ„ Cloud Station ж–Ү件еӨ№жқҘејҖе§ӢеҗҢжӯҘж–Ү件гҖӮж–Ү件еҗҢжӯҘиҝӣиЎҢиҝҮзЁӢдёӯпјҢи®Ўз®—жңәзі»з»ҹжүҳзӣҳдёӯзҡ„еә”з”ЁзЁӢеәҸеӣҫж ҮдёҠе°ҶеҮәзҺ°дёҖдёӘи“қиүІз¬ҰеҸ·пјҢеҗҢжӯҘе®ҢжҲҗеҗҺпјҢиҜҘи“қиүІз¬ҰеҸ·е°ҶеҲҮжҚўдёәз»ҝиүІз¬ҰеҸ·гҖӮеҰӮжһңжӮЁжҡӮеҒңеҗҢжӯҘпјҢе°ҶеҮәзҺ°дёҖдёӘзҒ°иүІз¬ҰеҸ·гҖӮ
- еҸій”®еҚ•еҮ»и®Ўз®—жңәдёҠзҡ„д»»дҪ•ж–Ү件еҸҜе°Ҷе…¶еӨҚеҲ¶жӮЁзҡ„ Cloud Station Drive еҗҢжӯҘж–Ү件еӨ№гҖӮ
- еҰӮжһңжӮЁиҰҒжҡӮеҒңжҲ–жҒўеӨҚеҗҢжӯҘиҝҮзЁӢпјҢиҜ·еҚ•еҮ»и®Ўз®—жңәзі»з»ҹжүҳзӣҳдёӯзҡ„иҜҘеә”з”ЁзЁӢеәҸеӣҫж ҮпјҢ然еҗҺйҖүжӢ©жҡӮеҒңжҲ–жҒўеӨҚгҖӮ
еӣҫж ҮиҰҶзӣ–
еӣҫж ҮиҰҶзӣ–еҮәзҺ°еңЁ Cloud Station дёӯж–Ү件жҲ–ж–Ү件еӨ№е·ҰдёӢи§’дёҠпјҢиЎЁзӨәе…¶зҠ¶жҖҒгҖӮжӮЁеҸҜеҸ–ж¶ҲеӢҫйҖүе…ЁеұҖи®ҫзҪ®дёӯзҡ„жҳҫзӨәж–Ү件зҠ¶жҖҒзҡ„еӣҫж ҮиҰҶзӣ–гҖӮ
| еӣҫж Ү | жҸҸиҝ° |
|---|---|
 | жӯӨеӣҫж ҮиЎЁзӨәжӮЁзҡ„ж–Ү件жҲ–ж–Ү件еӨ№е·ІжҲҗеҠҹеҗҢжӯҘ并дёәжңҖж–°пјҢжҲ–е°ҡжңӘеӨ„зҗҶгҖӮ |
 | жӯӨеӣҫж ҮиЎЁзӨәжӮЁзҡ„ж–Ү件жҲ–ж–Ү件еӨ№е·ІиҝҮж»Өдё”е°ҡжңӘеҗҢжӯҘгҖӮеҸҜиғҪзҡ„еҺҹеӣ еҢ…жӢ¬пјҡзі»з»ҹй»ҳи®ӨиҝҮж»ӨеҷЁгҖҒеҗҢжӯҘ规еҲҷиҝҮж»ӨеҷЁгҖҒжңҚеҠЎеҷЁй…ҚзҪ®ж–Ү件и®ҫзҪ®жҲ– ACL жқғйҷҗгҖӮеҰӮжһңжӮЁдёҚиҰҒзңӢеҲ°жӯӨеӣҫж ҮпјҢеҸҜеҸ–ж¶ҲеӢҫйҖүе…ЁеұҖи®ҫзҪ®дёӯзҡ„жҳҫзӨәжңӘеҗҢжӯҘж–Ү件зҡ„еӣҫж ҮгҖӮ |
 | жӯӨеӣҫж ҮиЎЁзӨәжӯЈеңЁиҝӣиЎҢеҗҢжӯҘгҖӮ |
 | жӯӨеӣҫж ҮиЎЁзӨәжӮЁеҜ№еҗҢжӯҘзҡ„ж–Ү件е’Ңж–Ү件еӨ№жңүеҸӘиҜ»жқғйҷҗгҖӮ |
жіЁпјҡ
- Cloud Station Drive й»ҳи®ӨеңЁд»ҘдёӢжғ…еҶөдёӢдёҚдјҡеӨҮд»Ҫж–Ү件е’Ңж–Ү件еӨ№пјҡ
- ж–Ү件дёәд»ҘдёӢзұ»еһӢпјҡ
tmpгҖҒtempгҖҒswpгҖҒlnk - ж–Ү件еҗҚз§°д»ҘдёӢеҲ—еӯ—з¬ҰдёәејҖеӨҙпјҡ
~ - ж–Ү件еҗҚз§°дёәпјҲжҲ–еҢ…еҗ«пјүдёӢеҲ—еӯ—з¬Ұпјҡ
- @eadir
- .SynologyWorkingDirectory
- #recycle
- desktop.ini
- .DS_STORE
- Icon\r
- thumbs.db
- $Recycle.Bin
- @sharebin
- System Volume Information
- Program Files
- Program Files (x86)
- ProgramData
- #snapshot
- еҜ№дәҺ Windowsпјҡ
- ж–Ү件еӨ№жҲ–ж–Ү件и·Ҝеҫ„еҢ…еҗ«д»ҘдёӢеӯ—з¬Ұпјҡ
* : ? \ / " < > | - ж–Ү件еӨ№жҲ–ж–Ү件и·Ҝеҫ„и¶…иҝҮ 247 дёӘеӯ—з¬ҰгҖӮ
- ж–Ү件еҗҚз§°и¶…иҝҮ 255 дёӘеӯ—з¬ҰгҖӮ
- ж–Ү件зұ»еһӢжҳҜеҝ«жҚ·ж–№ејҸжҲ–з¬ҰеҸ·й“ҫжҺҘгҖӮ
- еёҰиҝҷдәӣеұһжҖ§зҡ„ж–Ү件жҲ–ж–Ү件еӨ№пјҡ
- OFFLINE
- REPARSE_POINT
- SYSTEM
- TEMPORARY
- ж–Ү件еӨ№жҲ–ж–Ү件и·Ҝеҫ„еҢ…еҗ«д»ҘдёӢеӯ—з¬Ұпјҡ
- еҜ№дәҺ Macпјҡ
- ж–Ү件еӨ№жҲ–ж–Ү件и·Ҝеҫ„еҢ…еҗ«д»ҘдёӢеӯ—з¬Ұпјҡ
\ / - ж–Ү件еӨ№жҲ–ж–Ү件и·Ҝеҫ„и¶…иҝҮ 768 дёӘеӯ—з¬ҰгҖӮ
- ж–Ү件еҗҚз§°и¶…иҝҮ 255 дёӘеӯ—з¬ҰгҖӮ
- ж–Ү件зұ»еһӢдёәд»ҘдёӢд№ӢдёҖпјҡ
- Icon
- Socket
- Device node
- FIFO
- ж–Ү件еӨ№жҲ–ж–Ү件и·Ҝеҫ„еҢ…еҗ«д»ҘдёӢеӯ—з¬Ұпјҡ
- еҜ№дәҺ Linuxпјҡ
- ж–Ү件еӨ№жҲ–ж–Ү件и·Ҝеҫ„еҢ…еҗ«д»ҘдёӢеӯ—з¬Ұпјҡ
\ / - ж–Ү件еӨ№жҲ–ж–Ү件и·Ҝеҫ„и¶…иҝҮ 2048 дёӘеӯ—з¬ҰгҖӮ
- ж–Ү件еҗҚз§°и¶…иҝҮ 255 дёӘеӯ—з¬ҰгҖӮ
- ж–Ү件зұ»еһӢдёәд»ҘдёӢд№ӢдёҖпјҡ
- Socket
- Device node
- FIFO
- ж–Ү件еӨ№жҲ–ж–Ү件и·Ҝеҫ„еҢ…еҗ«д»ҘдёӢеӯ—з¬Ұпјҡ
- ж–Ү件дёәд»ҘдёӢзұ»еһӢпјҡ
- еңЁи®ҫзҪ®дёҚиҰҒеҗҢжӯҘзҡ„ж–Ү件еҗҚж—¶пјҢиҜ·жіЁж„ҸеңЁ Windows дёӯпјҢеӨ§еҶҷе’Ңе°ҸеҶҷж–Ү件еҗҚдёәи§ҶдёәеҗҢдёҖдёӘж–Ү件пјҲдҫӢеҰӮпјҡA.txt е’Ң a.txtпјүпјҢдҪҶеңЁ Linux е’Ң Mac зі»з»ҹдёӯпјҢе®ғ们被и§ҶдҪңдёҚеҗҢзҡ„ж–Ү件еҗҚгҖӮ
- дёҚж”ҜжҢҒ .pst ж–Ү件пјҢеӣ дёәдёҚиғҪдҝқиҜҒ .pst ж–Ү件еҸҜжҗәеёҰгҖӮ
- еңЁ Cloud Station Drive дёҠж”ҜжҢҒзҪ‘з»ңе’ҢеҸҜ移еҠЁзЎ¬зӣҳпјҲеҰӮ USB зЎ¬зӣҳжҲ– SD еҚЎпјүгҖӮе»әи®®д»…е°ҶзҪ‘з»ңзЎ¬зӣҳе’ҢеҸҜ移еҠЁи®ҫеӨҮз”ЁдҪңжң¬ең°еҗҢжӯҘзӣ®еҪ•д»Ҙжү§иЎҢд»…дёӢиҪҪд»»еҠЎпјҢеӣ дёәеҸҜиғҪж— жі•еңЁиҝҷдәӣзЎ¬зӣҳ/и®ҫеӨҮдёҠиҝӣиЎҢеҸҳеҢ–жЈҖжөӢгҖӮ
- еҰӮжһңжң¬ең°ж–Ү件еӨ№еҗ«жңүиЈ…иҪҪзӮ№пјҢеҲҷиЈ…иҪҪзӮ№дёӯзҡ„ж–Ү件еҸҜиғҪдёҚдјҡеҗҢжӯҘпјҢеӣ дёә Cloud Station Drive ж— жі•жЈҖжөӢиЈ…иҪҪзӮ№дёӯзҡ„ж–Ү件жӣҙж”№гҖӮ
иӢҘиҰҒдёӢиҪҪеҗҢжӯҘж–Ү件зҡ„ж—§зүҲжң¬пјҡ
- еҸій”®еҚ•еҮ»ж–Ү件пјҢ然еҗҺйҖүжӢ© Synology Cloud Station Drive > жөҸи§Ҳд»ҘеүҚзҡ„зүҲжң¬гҖӮ
- жүҫжӮЁиҰҒдёӢиҪҪзҡ„зүҲжң¬е№¶еҚ•еҮ»дёӢиҪҪеӣҫж ҮгҖӮ
- иҫ“е…Ҙж–Ү件еҗҚ并йҖүжӢ©иҰҒдҝқеӯҳиҜҘж–Ү件зҡ„зӣ®зҡ„ең°гҖӮ
иӢҘиҰҒдёӢиҪҪе·ІеҲ йҷӨзҡ„ж–Ү件пјҡ
- иҜ·дҪҝз”ЁжӮЁзҡ„ DSM з”ЁжҲ·еҮӯжҚ®зҷ»еҪ• DSMпјҢиҝӣе…Ҙ Cloud Station ServerпјҢ然еҗҺеҚ•еҮ»е·Ұдҫ§йқўжқҝдёӯзҡ„зүҲжң¬еҺҶеҸІгҖӮ
- йҖүжӢ©иҰҒдёӢиҪҪзҡ„ж–Ү件пјҢ然еҗҺд»Һж“ҚдҪңдёӢжӢүиҸңеҚ•дёӯйҖүжӢ©дёӢиҪҪгҖӮ
иӢҘиҰҒз®ЎзҗҶдёӢиҪҪд»»еҠЎпјҡ
- иҜ·еҸҢеҮ»и®Ўз®—жңәзі»з»ҹжүҳзӣҳдёӯзҡ„ Cloud Station Drive еӣҫж ҮпјҢ然еҗҺеҚ•еҮ»еҗҜеҠЁеә”з”ЁзЁӢеәҸгҖӮ
- иҝӣе…ҘдёӢиҪҪеҺҶеҸІи®°еҪ•йҖүйЎ№еҚЎеҸҜеҸ–ж¶ҲдёӢиҪҪд»»еҠЎжҲ–еҲ йҷӨеҪ•еҲ¶ж–Ү件гҖӮ
иӢҘиҰҒжҹҘзңӢеҗҢжӯҘж—Ҙеҝ—пјҡ
- иҜ·еҸҢеҮ»и®Ўз®—жңәзі»з»ҹжүҳзӣҳдёӯзҡ„ Cloud Station Drive еӣҫж ҮпјҢ然еҗҺеҚ•еҮ»еҗҜеҠЁеә”з”ЁзЁӢеәҸгҖӮ
- иҝӣе…ҘеҗҢжӯҘж—Ҙеҝ—йҖүйЎ№еҚЎеҸҜжҹҘзңӢеҗҢжӯҘж—Ҙеҝ—гҖӮ
иӢҘиҰҒеҲӣе»әж–Ү件е…ұдә«й“ҫжҺҘпјҡ
- еҸій”®еҚ•еҮ»иҰҒе…ұдә«зҡ„ж–Ү件пјҢ然еҗҺйҖүжӢ© Synology Cloud Station Drive > еҲӣе»әж–Ү件е…ұдә«й“ҫжҺҘгҖӮ
- жӮЁиҝҳеҸҜдҝ®ж”№д»ҘдёӢйҖүйЎ№пјҡ
- еҗҜз”ЁеҜҶз ҒдҝқжҠӨпјҡйҖүжӢ©жӯӨйҖү项并жҢҮе®ҡеҜҶз Ғд»ҘдҪҝеҸӘжңүжӢҘжңүеҜҶз Ғзҡ„з”ЁжҲ·жүҚиғҪи®ҝй—®еҲӣе»әзҡ„й“ҫжҺҘгҖӮ
- жңүж•ҲжңҹпјҡжӮЁеҸҜдёәе…ұдә«й“ҫжҺҘиҮӘе®ҡд№үжңүж•Ҳи®ҝй—®жңҹе’Ңи®ҝй—®ж—¶й—ҙгҖӮ
- иҮӘе®ҡд№үжңүж•ҲжңҹпјҡжӮЁеҸҜзЎ®е®ҡе…ұдә«й“ҫжҺҘеңЁеҲӣе»әеҗҺдҝқжҢҒжҙ»еҠЁзҡ„ж—¶й—ҙгҖӮй“ҫжҺҘеңЁзү№е®ҡж—¶й—ҙиҝҮеҗҺе°ҶеҸҳдёәж— ж•ҲгҖӮ
- иҮӘе®ҡд№үжңүж•Ҳи®ҝй—®ж¬Ўж•°пјҡжӮЁеҸҜзЎ®е®ҡе…ұдә«й“ҫжҺҘеҸҜиў«и®ҝй—®зҡ„ж¬Ўж•°гҖӮй“ҫжҺҘеңЁеҲ°иҫҫжҢҮе®ҡж¬Ўж•°еҗҺе°ҶеҸҳдёәж— ж•ҲгҖӮ
- еҚ•еҮ»еә”з”Ёе’ҢеӨҚеҲ¶д»Ҙе®ҢжҲҗи®ҫзҪ®гҖӮиҜҘй“ҫжҺҘе°Ҷиў«еӨҚеҲ¶еҲ°еүӘиҙҙжқҝгҖӮ
е…ЁеұҖи®ҫзҪ®
жӮЁеҸҜеңЁе…ЁеұҖи®ҫзҪ®йЎөйқўжӣҙж”№д»ЈзҗҶи®ҫзҪ®е№¶з®ЎзҗҶ Cloud Station зҡ„е…ұдә«еҠҹиғҪгҖӮ
иӢҘиҰҒй…ҚзҪ®д»ЈзҗҶи®ҫзҪ®пјҢиҜ·жү§иЎҢд»ҘдёӢж“ҚдҪңпјҡ
- иҜ·еҸҢеҮ»и®Ўз®—жңәзі»з»ҹжүҳзӣҳдёӯзҡ„ Cloud Station Drive еӣҫж ҮпјҢжҲ–еҚ•еҮ»иҜҘеӣҫж Ү并йҖүжӢ©дё»еә”з”ЁзЁӢеәҸгҖӮ
- иҜ·иҝӣе…Ҙе…ЁеұҖи®ҫзҪ®гҖӮ
- еҚ•еҮ»йЎ¶йғЁзҡ„д»ЈзҗҶжқҘиҝӣе…Ҙд»ЈзҗҶи®ҫзҪ®йЎөйқўгҖӮ
- еӢҫйҖүиҮӘеҠЁжЈҖжөӢжқҘдҪҝз”Ёзі»з»ҹжҸҗдҫӣзҡ„д»ЈзҗҶи®ҫзҪ®гҖӮжҲ–еӢҫйҖүжүӢеҠЁжқҘжҢҮе®ҡжӮЁиҮӘе·ұзҡ„д»ЈзҗҶжңҚеҠЎеҷЁ IP е’Ңз«ҜеҸЈгҖӮ
- еӢҫйҖүеҗҜз”Ёд»ЈзҗҶжңҚеҠЎеҷЁйӘҢиҜҒ并иҫ“е…Ҙд»ЈзҗҶжңҚеҠЎеҷЁйӘҢиҜҒзҡ„з”ЁжҲ·еҗҚе’ҢеҜҶз ҒгҖӮ
- еҚ•еҮ»еә”з”ЁжқҘдҝқеӯҳиҜҘи®ҫзҪ®гҖӮ
жіЁпјҡ
еҗҜз”Ёд»ЈзҗҶеҗҺпјҢCloud Station Drive е°Ҷе§Ӣз»ҲйҖҡиҝҮд»ЈзҗҶиҝһжҺҘеҲ° Synology дә§е“ҒгҖӮ
иӢҘиҰҒзј–иҫ‘еҗҢжӯҘи®ҫзҪ®пјҡ
- еҸҢеҮ» Cloud Station Drive еӣҫж ҮжҲ–йҖүжӢ©иҸңеҚ•дёӯзҡ„дё»еә”з”ЁзЁӢеәҸгҖӮ
- еҚ•еҮ»е…Ёзҗғи®ҫзҪ® > й«ҳзә§гҖӮ
- йҖүжӢ©еҪ“еҮәзҺ°йҮҚе»әй“ҫжҺҘж—¶зҡ„й»ҳи®Өж“ҚдҪңгҖӮ
- йҖүжӢ©ж–Ү件зүҲжң¬еҶІзӘҒи§ЈеҶіж–№жЎҲгҖӮ
- дҝқз•ҷжңҖж–°дҝ®ж”№зҡ„зүҲжң¬пјҡеҪ“еңЁжңҚеҠЎеҷЁе’Ңе®ўжҲ·з«Ҝд№Ӣй—ҙеҸ‘з”ҹеҶІзӘҒпјҢжңҖж–°ж–Ү件пјҲжңҖж–°дҝ®ж”№ж—¶й—ҙзҡ„зҡ„ж–Ү件пјүе°Ҷиў«дҝқз•ҷгҖӮеҰӮжһңжңҖж–°ж–Ү件жҳҜе®ўжҲ·з«ҜдёҠзҡ„жң¬ең°ж–Ү件пјҢеҲҷжңҚеҠЎеҷЁдёҠзҡ„ж–Ү件е°ҶжҲҗдёәдёҖдёӘеҺҶеҸІзүҲжң¬гҖӮеҰӮжһңжңҖж–°ж–Ү件еңЁжңҚеҠЎеҷЁдёҠпјҢеҲҷжң¬ең°ж–Ү件е°Ҷиў«ж”ҫејғпјҢжӮЁеҸҜеӢҫйҖүйҮҚе‘ҪеҗҚ并дҝқз•ҷж”ҫејғзҡ„зүҲжң¬йҖүйЎ№гҖӮ
- еңЁжңҚеҠЎеҷЁдёҠдҝқз•ҷзүҲжң¬пјҡеҪ“еңЁжңҚеҠЎеҷЁе’Ңе®ўжҲ·з«Ҝд№Ӣй—ҙеҸ‘з”ҹж–Ү件еҶІзӘҒпјҢеҲҷжңҚеҠЎеҷЁдёҠзҡ„ж–Ү件е°Ҷе§Ӣз»Ҳдҝқз•ҷпјҢжң¬ең°зүҲжң¬е°Ҷиў«ж”ҫејғгҖӮжӮЁеҸҜеӢҫйҖүйҮҚе‘ҪеҗҚ并дҝқз•ҷж”ҫејғзҡ„зүҲжң¬йҖүйЎ№гҖӮ
- еҚ•еҮ»еә”з”ЁжқҘдҝқеӯҳи®ҫзҪ®гҖӮ
жіЁпјҡ
- еҰӮжһңжңүеӨҡеҸ°и®Ўз®—жңәеҜ№еҗҢдёҖж–Ү件дҪңеҮәдҝ®ж”№пјҢеҸҜиғҪеҮәзҺ°еҶІзӘҒгҖӮиӢҘиҰҒи§ЈеҶіжӯӨй—®йўҳпјҢжӮЁеҸҜи®ҫзҪ®еҶІзӘҒи§ЈеҶіж–№жЎҲгҖӮ
- еҶІзӘҒзҡ„ж–Ү件е°Ҷиў«йҮҚе‘ҪеҗҚдёәвҖң[ж–Ү件еҗҚ]_[и®Ўз®—жңәеҗҚз§°]_[дҝ®ж”№ж—Ҙжңҹ]_Conflict.[ж–Ү件жү©еұ•еҗҚ]вҖқпјҲдҫӢеҰӮпјҢвҖңa.txtвҖқеҸҜиғҪиў«йҮҚе‘ҪеҗҚдёәвҖңa_ComputerName_20121001_Conflict.txtвҖқпјүгҖӮ
еҗҜз”Ё SSL еҠ еҜҶиҝһжҺҘ
иҜҒд№ҰеҸҜз”ЁдәҺзЎ®дҝқ Synology дә§е“ҒдёҺи®Ўз®—жңәд№Ӣй—ҙзҡ„ж•°жҚ®дј иҫ“е®үе…ЁпјҢжӢҘжңүиҜҒд№ҰеҸҜи®©з”ЁжҲ·еңЁеҸ‘йҖҒд»»дҪ•дҝқеҜҶдҝЎжҒҜд№ӢеүҚеҜ№дё»жңҚеҠЎеҷЁиҝӣиЎҢйӘҢиҜҒгҖӮжӮЁеҸҜеңЁ DSM дёҠеҜје…ҘдҝЎд»»жңәжһ„йўҒеҸ‘зҡ„иҜҒд№ҰпјҲеңЁжҺ§еҲ¶йқўжқҝ > е®үе…ЁжҖ§ > иҜҒд№ҰпјүпјҢеҗҜз”Ёе®ўжҲ·з«Ҝи®Ўз®—жңәдёҠ Cloud Station зҡ„е®үе…ЁиҝһжҺҘпјҢ然еҗҺзі»з»ҹе°ҶеҜ№з»ҷеҮәзҡ„иҜҒд№ҰиҝӣиЎҢйӘҢиҜҒпјҢд»ҘзЎ®дҝқ Cloud Station иҝһжҺҘеҸ—еҲ°дҝқжҠӨгҖӮ
иӢҘиҰҒеҗҜз”Ё SSL ж•°жҚ®дј иҫ“еҠ еҜҶпјҡ
- еҜ№дәҺж–°иҝһжҺҘпјҡ
- еҚ•еҮ»еҲӣе»әгҖӮ
- йҖүжӢ©еҸҰдёҖдёӘ Synology дә§е“ҒпјҢ然еҗҺиҫ“е…ҘжӮЁзҡ„з”ЁжҲ·иҜҒд№ҰдҝЎжҒҜгҖӮ
- еӢҫйҖүеҗҜз”Ё SSL ж•°жҚ®дј иҫ“еҠ еҜҶеӨҚйҖүжЎҶгҖӮ
- еҜ№дәҺе·ІжңүиҝһжҺҘпјҡ
- йҖүжӢ©иҰҒдҝ®ж”№зҡ„иҝһжҺҘ并еҚ•еҮ»жңҚеҠЎеҷЁеҗҚз§°еҸідҫ§зҡ„дёӢжӢүиҸңеҚ•гҖӮ
- еҚ•еҮ»зј–иҫ‘иҝһжҺҘпјҢиҫ“е…Ҙз”ЁжҲ·иҜҒд№ҰдҝЎжҒҜпјҢеӢҫйҖүеҗҜз”Ё SSL ж•°жҚ®дј иҫ“еҠ еҜҶеӨҚйҖүжЎҶгҖӮ
жіЁпјҡ
еҰӮжһң Cloud Station Drive ж— жі•йӘҢиҜҒ SSL иҜҒд№ҰпјҢиҝҷеҸҜиғҪж„Ҹе‘ізқҖе®ғжҳҜдёҖдёӘдёҚеҸ—дҝЎд»»зҡ„иҮӘжҲ‘зӯҫзҪІиҜҒд№ҰпјҢжҲ–иҖ…жңүдәәеҸҜиғҪжӯЈе°қиҜ•жӢҰжҲӘжӮЁзҡ„иҝһжҺҘгҖӮиҜ·иҝӣе…ҘжҺ§еҲ¶йқўжқҝ > е®үе…ЁжҖ§ > иҜҒд№Ұд»ҘиҺ·еҸ–жӣҙеӨҡдҝЎжҒҜгҖӮ
еҲ йҷӨ Cloud Station Drive
иӢҘиҰҒеҲ йҷӨ Mac жңәдёҠзҡ„ Cloud Station Driveпјҡ
- иҝӣе…ҘFinder > еә”з”ЁзЁӢеәҸ并еҸій”®еҚ•еҮ» Cloud Station Drive еә”з”ЁзЁӢеәҸпјҢ然еҗҺйҖүжӢ©еҘ—件еҶ…е®№гҖӮ
- иҝӣе…ҘеҶ…е®№ > SharedSupportгҖӮ
- еӨҚеҲ¶е’ҢзІҳиҙҙеҲ йҷӨ Synology Cloud Station Drive иҮіжЎҢйқўгҖӮ
- еҸҢеҮ»еҲ йҷӨ Synology Cloud Station Drive еҸҜд»Һ Mac и®Ўз®—жңәеҚёиҪҪ Cloud Station DriveгҖӮ
---------------------------------------------------------------------------------------------------
ITи§ЈеҶіж–№жЎҲпјҡ
ж–Ү件е…ұдә«гҖҒз§Ғжңүдә‘зӣҳгҖҒдјҒдёҡзҪ‘зӣҳ и§ЈеҶіж–№жЎҲ
еӯҳеӮЁйӣ·з”өDAS гҖҒSANгҖҒIPSAN ISCSI и§ЈеҶіж–№жЎҲ
дјҒдёҡзә§еӯҳеӮЁи§ЈеҶіж–№жЎҲ
еӨҮд»Ҫ е®№зҒҫи§ЈеҶіж–№жЎҲ
йҳІеӢ’зҙўз—…жҜ’и§ЈеҶіж–№жЎҲ
NAS еә”з”ЁеңәжҷҜпјҡе®ҢзҫҺи§ЈеҶіж–Ү件е…ұдә«/ж–Ү件еҲҶдә«й—®йўҳпјҢжӣҝд»Јдј з»ҹж–Ү件жңҚеҠЎеҷЁ
NASзҪ‘з»ңеӯҳеӮЁ ж–Ү件NASеӯҳеӮЁ гҖӮ
зҫӨжҷ–еӨҮд»ҪдёҖдҪ“жңә йҖӮз”ЁдәҺзҡ„дјҒзә§еӨҮд»ҪиҪҜ件жңүпјҡ
пјҲacronis е®үе…ӢиҜәж–Ҝ /veeamе®үзӣҹ/veritasеҚҺзқҝжі°/commvault ж…·еӯҡжІғеҫ· /arcserver )
PHD virtual , Nakivo, IBM spectrum protect , (TSM) HP data protector
DELL EMC Networker Quest
еӣҪеҶ…еӨҮд»ҪиҪҜ件пјҡйјҺз”ІпјҢзҒ«жҳҹд»“пјҢUPMпјҢжөӘж“ҺпјҢзҲұж•°
й»‘зҫӨжҷ–ж— жі•еҚҮзә§пјҢжҳ“дёўеӨұж•°жҚ®пјҢе»әи®®з”ЁзҷҪзҫӨжҷ–пјҢй»‘зҫӨжҷ–жҙ—зҷҪ
synology partnerпјҡж·ұеңіеӣҪдәҝеӣҪйҷ…пјҲеҮҜжҙӣиңңпјү дёҠжө·дё–е№ідјҹдёҡ
жңҚеҠЎеҢәеҹҹпјҡеӣӣе·қзҫӨжҷ– жҲҗйғҪзҫӨжҷ– иҘҝи—ҸзҫӨжҷ– йҮҚеәҶзҫӨжҷ–иҙөе·һзҫӨжҷ– иҙөйҳізҫӨжҷ– дә‘еҚ—зҫӨжҷ– жҳҶжҳҺзҫӨжҷ–
зҫӨжҷ–й…Қ件пјҡзҫӨжҷ–й’ҘеҢҷ зҫӨжҷ–зҪ‘еҚЎ зҫӨжҷ–еҶ…еӯҳ зҫӨжҷ–з”өжәҗ зҫӨжҷ–дё»жқҝ
зҫӨжҷ–з»ҙдҝ®пјҡзҫӨжҷ–дҝқдҝ®дҝқеҶ…дҝқеӨ–з»ҙдҝ® зҫӨжҷ–зЎ¬зӣҳж•°жҚ®жҒўеӨҚ зҫӨжҷ–е®ўжңҚ зҫӨжҷ–дҝқдҝ® зҫӨжҷ–з»ҙдҝ®пјү
зҫӨжҷ–ж•°жҚ®жҒўеӨҚпјҡ жңҚеҠЎеҷЁж•°жҚ®жҒўеӨҚ raidж•°жҚ®жҒўеӨҚ nasж•°жҚ®жҒўеӨҚ еёҢжҚ·ж•°жҚ®жҒўеӨҚ иҘҝж•°зЎ¬зӣҳжҒўеӨҚ seagate ж•°жҚ®жҒўеӨҚ WDж•°жҚ®жҒўеӨҚ
еӣҪиЎҢеҺҹиЈ…жӯЈе“ҒпјҲеӣҪд»ЈпјҢжҖ»д»ЈзҗҶпјҢжҖ»еҲҶй”Җе•Ҷпјүж–№жЎҲйҖӮз”ЁжңәеһӢпјҡ
18-зі»еҲ—: FS1018гҖҒRS3618xsгҖҒDS3018xsгҖҒRS2818RP+гҖҒRS2418(RP)+гҖҒRS818(RP)+гҖҒDS918+гҖҒDS718+гҖҒDS418гҖҒDS418playгҖҒDS218+гҖҒгҖҒDS218playгҖҒDS418jгҖҒDS218гҖҒDS218jгҖҒDS118пјӣ
17-зі»еҲ—: FS3017гҖҒFS2017гҖҒRS18017xs+гҖҒRS4017xs+гҖҒRS3617xs+гҖҒRS3617RPxsгҖҒRS3617xsгҖҒDS1817+гҖҒDS1517+гҖҒDS1817гҖҒDS1517гҖҒRS217пјӣ
16-зі»еҲ—: RS18016xs+гҖҒRS2416(RP)+гҖҒDS916+гҖҒDS716+IIгҖҒDS716+гҖҒRS816гҖҒDS416гҖҒDS416playгҖҒDS216+IIгҖҒDS216+гҖҒDS216playгҖҒDS416slimгҖҒDS416jгҖҒDS216гҖҒDS216jгҖҒDS216seгҖҒDS116гҖҒNVR216пјӣ
15-зі»еҲ—: RC18015xs+гҖҒDS3615xsгҖҒDS2015xsгҖҒRS815(RP)+гҖҒDS2415+гҖҒDS1515+гҖҒDS415+гҖҒRS815гҖҒDS1515гҖҒDS715гҖҒDS415playгҖҒDS215+гҖҒDS215jгҖҒDS115гҖҒDS115jгҖҒDS1815+пјӣ
14-зі»еҲ—: RS3614xs+гҖҒRS2414(RP)+гҖҒRS814(RP)+гҖҒRS814гҖҒDS414гҖҒDS214+гҖҒDS214playгҖҒRS214гҖҒDS414jгҖҒDS414slimгҖҒDS214гҖҒDS214seгҖҒDS114гҖҒEDS14пјӣ
13-зі»еҲ—: RS10613xs+гҖҒRS3413xs+гҖҒDS2413+гҖҒDS1813+гҖҒDS1513+гҖҒDS713+гҖҒDS413гҖҒDS213+гҖҒDS413jгҖҒDS413jгҖҒDS213гҖҒDS213jгҖҒDS213airпјӣ
12-зі»еҲ—: DS212jпјӣ
科жұҮ科жҠҖ --- дё“дёҡж•°жҚ®еӨҮд»ҪжңҚеҠЎе•Ҷ
ж— и®әжӮЁзҡ„ITжһ¶жһ„жҳҜ жң¬ең°еҢ–гҖҒдә‘з«ҜгҖҒиҝҳжҳҜж··е’Ңдә‘ йғҪиғҪжҸҗдҫӣдёҖз«ҷејҸж•°жҚ®еӨҮд»Ҫж–№жЎҲгҖӮ
еӣӣе·қжҲҗйғҪзҫӨжҷ–е®ҳж–№жҺҲжқғж ёеҝғд»ЈзҗҶе•ҶпјҲдјҒдёҡзә§жңҚеҠЎе•Ҷпјү
еӣӣе·қжҲҗйғҪзҫӨжҷ–synologyи§ЈеҶіж–№жЎҲдёӯеҝғ
еӣӣе·қжҲҗйғҪзҫӨжҷ–synologyдҪ“йӘҢдёӯеҝғ
еӣӣе·қжҲҗйғҪзҫӨжҷ–synologyе”®еҗҺз»ҙдҝ®дёӯеҝғ
еӣӣе·қжҲҗйғҪзҫӨжҷ–synologyе®ҳж–№жҺҲжқғдё“еҚ–еә—
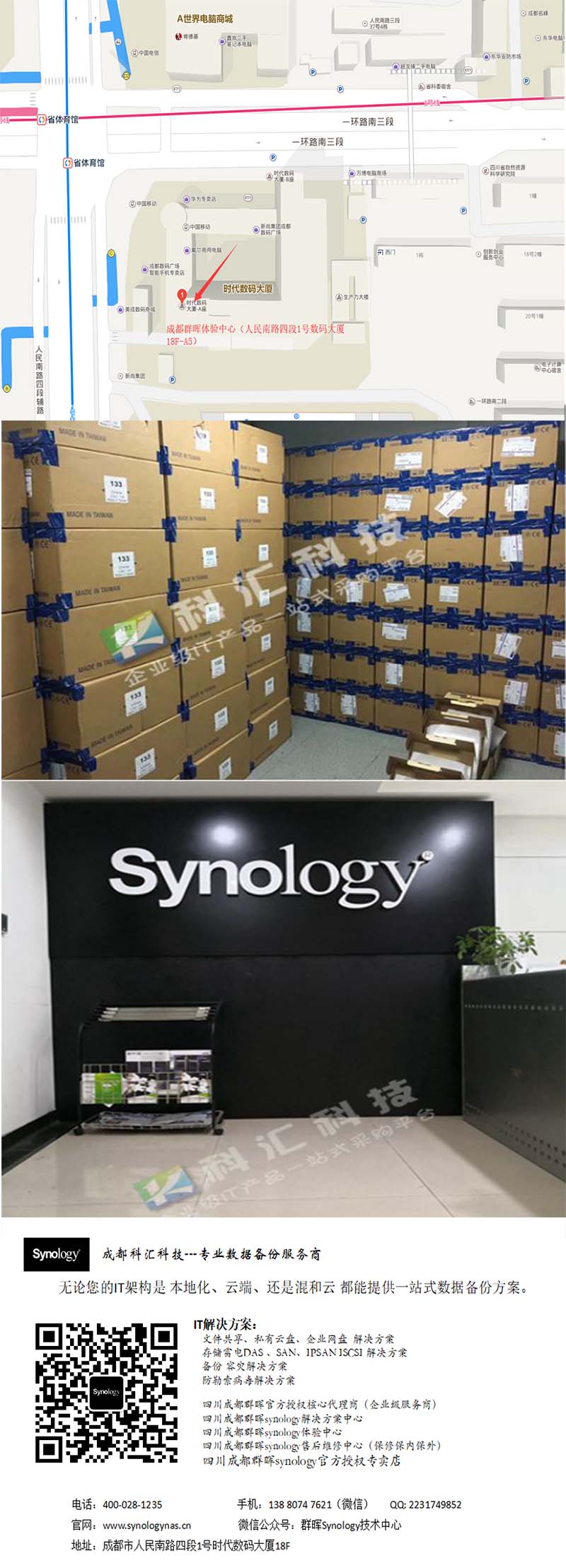
жҲҗйғҪ科жұҮ科жҠҖжңүйҷҗе…¬еҸё
ең°еқҖпјҡжҲҗйғҪеёӮдәәж°‘еҚ—и·Ҝеӣӣж®ө1еҸ·ж—¶д»Јж•°з ҒеӨ§еҺҰ18F
зҫӨжҷ–з”өиҜқпјҡ400-028-1235пјҲзҫӨжҷ–400пјү
QQ: 2231749852
жүӢжңәпјҡ138 8074 7621пјҲеҫ®дҝЎпјү
еҫ®дҝЎе…¬дј—еҸ·пјҡзҫӨжҷ–SynologyжҠҖжңҜдёӯеҝғ
вҖӢвҖӢ





